Для лучшей и более точной презентации PowerPoint многие люди предпочитают встраивать живые веб-страницы (HTML) в свои презентации PowerPoint. Конечно, вы можете добавить скриншот веб-страницы, но это не является удовлетворительным, особенно с течением времени. Итак, мы возвращаемся к живым HTML-страницам, в этой статье мы покажем вам как вставить код iframe для вставки HTML-страниц и других веб-объектов в презентацию PowerPoint.
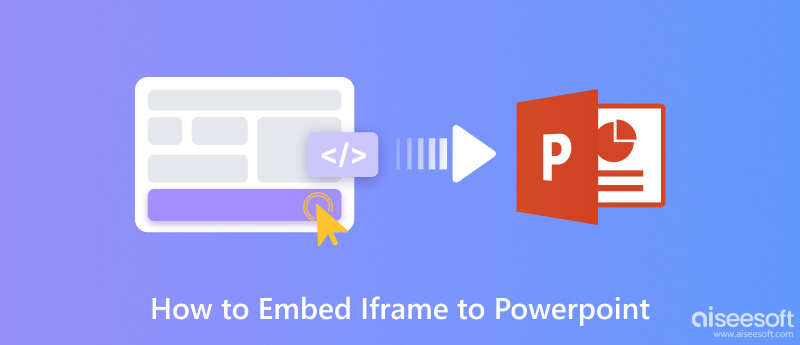
iframe, также называемый встроенным фреймом, представляет собой один HTML-документ, встроенный в другой HTML-документ на веб-сайте. Пользовательский агент может выбрать его в качестве фокуса для печати, просмотра его источника и т. д. Хотя iframe выглядит как встроенное изображение, его можно настроить с собственной полосой прокрутки, независимой от полосы прокрутки окружающей страницы.
В PowerPoint, если вы хотите напрямую проверять веб-страницы из слайд-шоу, вы можете встроить код iframe в этот PowerPoint, а затем вы можете сохранить поток презентации PowerPoint и одновременно отображать веб-объект.
Теперь давайте посмотрим, как легко вставить Iframe в PPT.

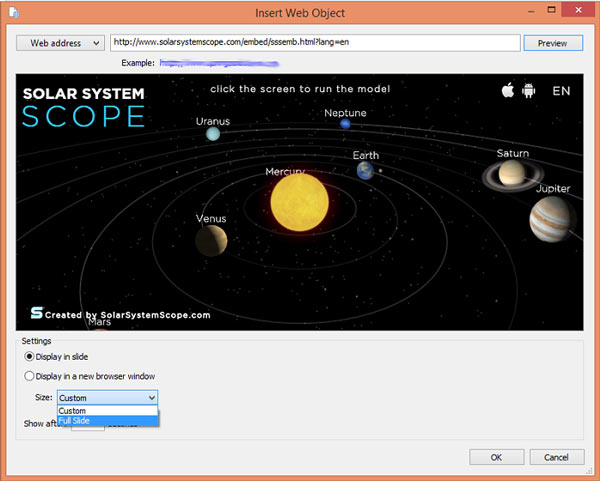
Для воспроизведения веб-объектов HTML вам нужно конвертировать PowerPoint в HTML5, просто сделайте это с помощью iSpring Converter Pro.
Сначала нажмите Конвертер iSpring Pro > Опубликовать из верхнего меню.
Во-вторых, выберите Разработкаи введите название презентации PowerPoint в поле Название презентации подано.
В-третьих, нажмите Параметры вывода > Мобильный (HTML5), и вы можете просмотреть свою презентацию в правом окне.
В-четвертых, нажмите Опубликовать для публикации PowerPoint в iSpring Cloud. Таким образом, вы можете воспроизводить содержимое iframe на любом устройстве.
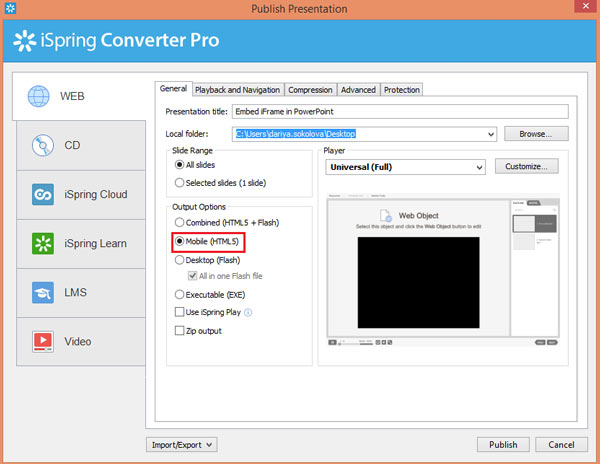
Возможно, вы потратили много усилий, чтобы сделать презентацию лучше, например, вставить красивые картинки, простой и мощный текст, яркую анимацию и ссылки на видео, которые могут помочь аудитории лучше понять ваш контент и т. д. Однако, чтобы гарантировать, что PPT воспроизводится без ошибок или может быть легко передан вашим одноклассникам, коллегам или другим людям в Интернете, вы можете напрямую преобразовать файл PPT в видеоформат. Здесь мы рекомендуем лучший конвертер PPT в видео, чтобы обеспечить более плавный просмотр PPT вашей аудиторией без потери информации.
Aiseesoft PPT в видео конвертер является сильным помощником для преобразования файлов PowerPoint в видеоформаты, такие как WMV, MP4, AVI, FLV, MOV и т. д., или создания на DVD для удобного просмотра в любое время и в любом месте на вашем устройстве. Этот инструмент предлагает автоматический и расширенный режимы на выбор перед преобразованием. Кроме того, вы можете загружать пакетные файлы PPT для записи на DVD или видео.
100% безопасность. Без рекламы.
Вот шаги, которым вы можете следовать.
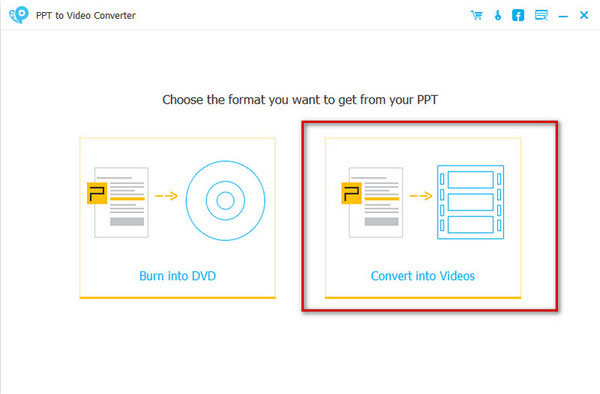
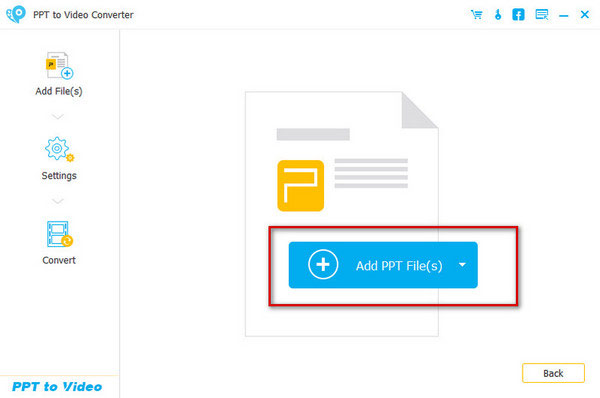
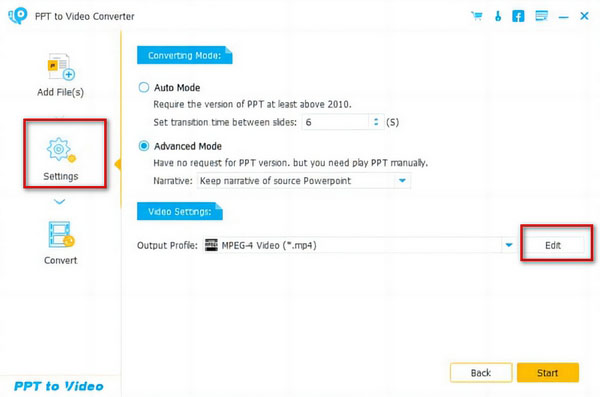
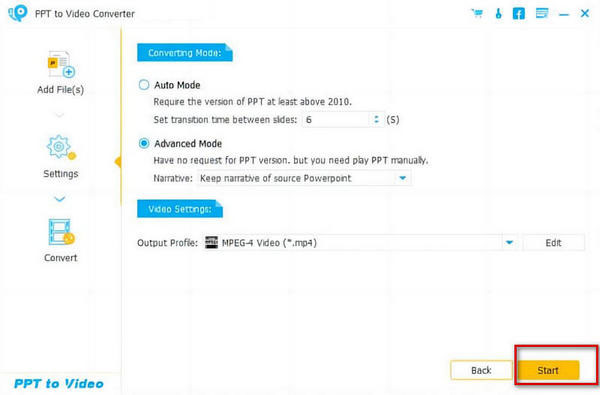
iframe устарел?
Он еще не устарел, и его использование до сих пор поддерживается большинством браузеров. Но нельзя отрицать, что поводов для его использования становится все меньше. Если тенденция сохранится, то, скорее всего, она устареет.
Каков риск встраивания iframe?
Основной угрозой безопасности для встраивания iframe является атака XSS (межсайтовый скриптинг). Злоумышленник может выполнять XSS-атаки несколькими способами. Например, изменение URL-адреса исходного сайта, установка вредоносных программ, кража информации или перехват кликов и нажатий клавиш через iframe.
В чем разница между связанным объектом и внедренным объектом в PowerPoint?
Если вы просто вставляете ссылку, содержимое этой ссылки по-прежнему отделено от вашего PPT, и вы можете найти только тот файл, который можно воспроизвести по ссылке. Но если вы встроите код iframe, содержимое станет частью вашего PPT, и вы сможете найти файл напрямую.
Заключение
Теперь вы, должно быть, знали, как встроить IFrame в PowerPoint свободно и легко. В случае, если ваша презентация PowerPoint устарела, просто попробуйте вставить живые HTML-страницы в PPT с помощью кода IFrame, чтобы у вас была хорошая презентация. А для лучшей презентации вы также можете легко добавить повествование в PowerPoint.
Учебное пособие по PowerPoint
1.1 Как сделать презентацию PowerPoint
1.3 Добавить музыку в PowerPoint
1.5 Создайте игру Jeopardy в PowerPoint
1.6 Изменить размер слайда PowerPoint
1.7 Создайте временную шкалу в PowerPoint
1.8 Добавить водяной знак в PowerPoint
1.9 Добавить повествование в PowerPoint
1.10 Встроить iFrame в PowerPoint
1.11 Сделать карточки в PowerPoint
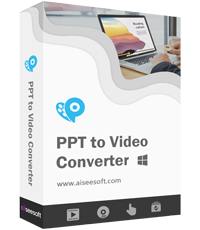
Обязательный офисный помощник для преобразования файлов PowerPoint в видео или записи на DVD для удобного просмотра в любом месте и в любое время на ПК/Mac или YouTube.
100% безопасность. Без рекламы.