Как конвертировать PowerPoint в видео?
Обзор: Хотите узнать, как конвертировать PowerPoint в видео? Этот пост покажет вам два способа превратить PowerPoint в видео с лучшим PowerPoint для Video Conveter.
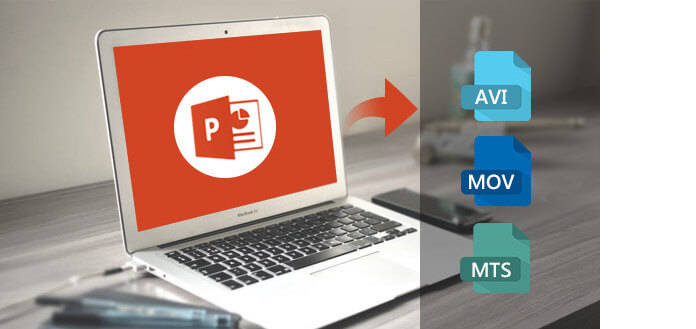
В нашей повседневной жизни мы не можем покинуть PowerPoint. Мы используем презентации PowerPoint, чтобы показать нашу работу, учебу и развлечения. Чтобы получить лучшие эффекты, вы даже можете конвертировать PowerPoint в видео. Таким образом, вы можете показать свою презентацию PPT более широкой аудитории, поделившись видео в Интернете, и презентация будет отображаться именно так, как вы хотели. Теперь у вас есть возможность легко и бесплатно конвертировать PowerPoint 2013/2010/2007 в MP4 / AVI / MOV и другие видео с помощью PowerPoint / PPT в видео конвертер или онлайн-инструменты конвертации. Продолжайте читать и получите нужное вам руководство.
Самый профессиональный способ превратить PowerPoint в видео - получить помощь от PowerPoint в видео конвертер. Здесь мы покажем вам один из лучших и продвинутых Конвертер PPT в видео чтобы помочь вам быстро и легко конвертировать PowerPoint в видео. Проверьте основные функции и попробуйте бесплатно!
• Конвертируйте PPT в видео и отображайте слайд-шоу PowerPoint без каких-либо ограничений.
• Создавайте HD-видео из презентаций PowerPoint.
• Сохраняйте файлы PPT для мобильных устройств, включая iPhone, iPad, Samsung, Sony, HTC или другое мобильное устройство.
• Встраивайте видеоролики с презентациями в свой блог или делитесь ими в Интернете.
• Записывайте закадровый голос для ваших презентаций PPT, как вам нравится.
Теперь бесплатно загрузите этот конвертер PowerPoint в видео и следуйте инструкциям ниже, чтобы узнать, как конвертировать PowerPoint в видео.
Шаг 1 Установите и откройте PPT to Video Converter на своем компьютере.
Загрузив PPT to Video Converter на свой компьютер, установите и откройте его и выберите «Преобразовать в видео».

Как преобразовать PowerPoint в видео с помощью PowerPoint Converter - Шаг 1
Шаг 2 Добавить PowerPoint.
Нажмите «Добавить файлы PPT», чтобы добавить файлы презентаций PowerPoint в эту программу для преобразования видео в PowerPoint.

Преобразование PowerPoint в видео с помощью PowerPoint Converter - Шаг 2
Шаг 3 Отрегулируйте настройки видео.
Этот конвертер PPT в видео предоставляет вам два режима конвертации. Один из них - «Автоматический режим», а другой - «Расширенный режим».
Автоматический режим: Позвольте страницам PowerPoint скользить автоматически, устанавливая время перехода.
Расширенный режим: Воспроизведение файлов PPT вручную, и вы можете хранить / игнорировать / записывать повествование для PowerPoint.
Кроме того, вы можете выбрать различные форматы вывода, такие как MP4, MOV, AVI, WMV и другие (включая HD-видео).

Преобразование PowerPoint в видео - Шаг 3
Шаг 4 Превратите PowerPoint в видео.
После настройки параметров видео нажмите «Пуск», чтобы преобразовать PowerPoint в видео. В течение нескольких секунд оригинальный файл PPT будет сохранен как видео. Кроме того, этот конвертер PowerPoint в видео позволяет конвертировать PPT в DVD. Как это удобно!

Как конвертировать PowerPoint в видео - Шаг 4
Видите, это очень легко и быстро использовать один конвертер PPT в видео для преобразования PowerPoint в видео. Если вы хотите преобразовать презентации PowerPoint в видео на Mac, вы можете использовать другой PowerPoint Video Converter для Mac или перейти к следующей части и научиться превращать PowerPoint в видео с помощью встроенной функции.
В PowerPoint теперь есть встроенная опция для сохранения презентации в виде видео. Если вы не хотите устанавливать на своем компьютере одно программное обеспечение для преобразования PPT в видео для преобразования PowerPoint в видео, вы можете выбрать использование PowerPoint для простого сохранения PPT как видео.
Шаг 1 Создайте презентацию PowerPoint.
Шаг 2 Сохраните презентацию.
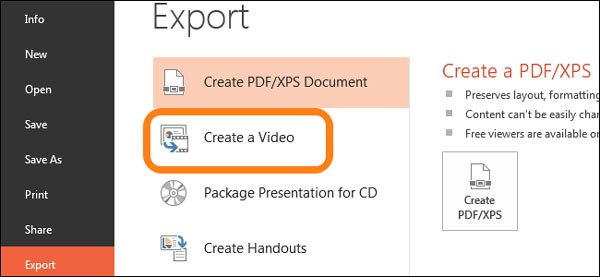
Экспортировать PowerPoint как видео
Шаг 3 Выберите «Файл»> «Сохранить и отправить» или «Экспорт»> «Создать видео».
Теперь вы можете найти несколько вариантов для вас.
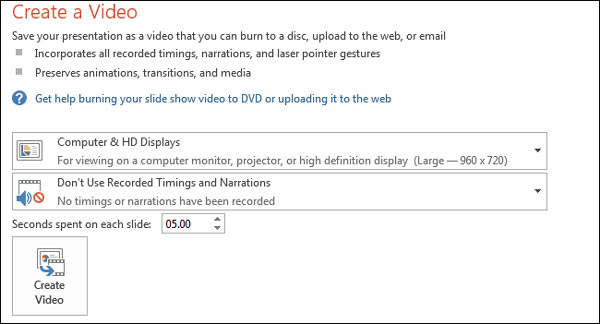
Настройки PowerPoint для видео
Для качества продукции существует три уровня. Чтобы получить видео хорошего качества, вы можете выбрать «Компьютерные и HD-дисплеи».
Более того, для записанного времени и повествования есть два варианта. Если вы не вставили какие-либо моменты времени и комментарии в презентацию PowerPoint, нажмите «Не использовать записанные моменты времени и комментарии», и «Использовать записанные моменты времени и комментарии» будут недоступны, если у вас их нет в презентации. ,
А здесь последний разовый блок значений, он позволяет вам установить время, когда ваши слайды появляются в видео. Время по умолчанию установлено на 5 секунд. Вы можете установить время в соответствии с вашими потребностями.
Шаг 4 Выберите «Создать видео».
Вы идете в окно «Сохранить». Выберите место, в котором вы хотите сохранить видеофайл, и назовите его, а затем «Сохранить». Просто подождите некоторое время, вы можете получить созданное видео.
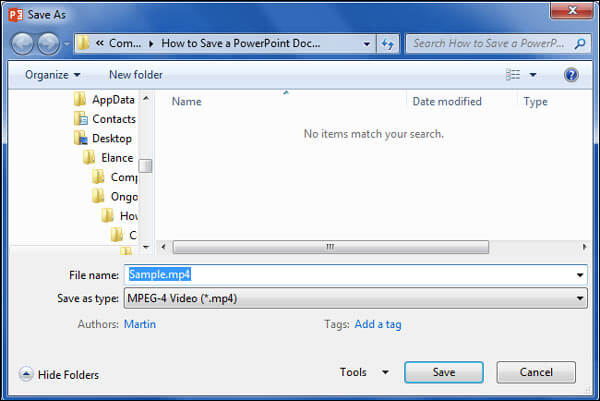
Сохранить PowerPoint как видео
В этой части мы предлагаем эффективный метод сохранения файла PowerPoint в видео. Используя профессиональный инструмент для записи экрана, например Aiseesoft Screen Recorder, вы можете легко записать создание видео из файла PowerPoint. Он предоставляет вам самый простой, но профессиональный способ записать презентацию PowerPoint со звуком и собственным лицом.
Шаг 1 Откройте презентацию PowerPoint. Вы можете бесплатно скачать и запустить Aiseesoft Screen Recorder.

Выберите видеомагнитофон
Шаг 2 Выберите область записи как В полностью экран, чтобы четко записать PowerPoint. Также включи Веб-камера и Микрофон варианты записи собственного повествования. Если в вашем PowerPoint есть фоновый звук, вам нужно включить Звуковая система вариант тоже.

Установить источник звука
Шаг 3 Начните воспроизведение слайд-шоу PowerPoint с нужной страницы. Щелкните значок REC чтобы начать запись PowerPoint.
Шаг 4 Вы можете редактировать видео в PowerPoint и добавить повествование к вашей презентации, текст, линия, стрелка и определенные метки для захваченного видео.

Редактирование записи
В этой статье мы покажем вам, как конвертировать PowerPoint в видео тремя способами: один - с помощью PowerPoint, два других - с помощью PPT to Video Converter или Screen Recorder, первый позволяет вам не устанавливать какое-либо стороннее программное обеспечение. , а следующие два проще и быстрее. Конечно, вы также можете найти онлайн-конвертеры, которые помогут вам конвертировать PowerPoint в видео в Интернете, но иногда это может быть рискованно, поэтому я оставлю это здесь.
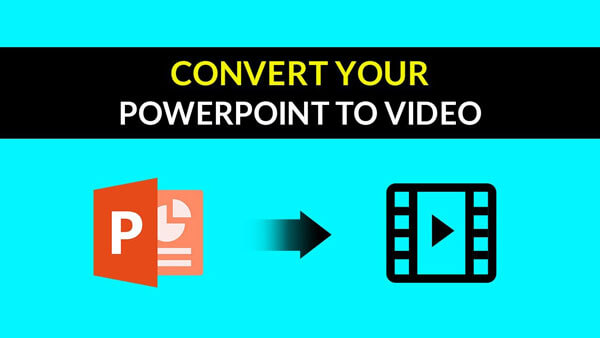

1. Как записать экран с помощью PowerPoint?
PowerPoint имеет базовую функцию записи экрана. Вы можете открыть PowerPoint и щелкнуть вкладку «Вставка», а затем выбрать параметр «Запись экрана». Вы можете установить область записи экрана, а затем нажать кнопку записи, чтобы начать запись экрана с помощью PowerPoint.
2. Сколько времени нужно, чтобы преобразовать PPT в mp4?
Продолжительность преобразования зависит от размера презентации. Если у вас два простых слайда, преобразование займет около 15 секунд.
3. Как мне сделать PowerPoint?
Вы можете легко сделать PowerPoint с помощью Microsoft Office. Запустите PowerPoint и щелкните меню «Файл», чтобы создать новый файл. Вы можете добавить в PowerPoint текст, заголовок, изображения или видео. Затем щелкните Файл и выберите Сохранить, чтобы экспортировать файл PowerPoint.
Надеюсь, эта статья поможет вам. Если у вас есть какие-либо вопросы, вы можете оставить нам сообщение.