Если вы хотите сделать свою презентацию более интересной и интересной, вам следует подумать о добавлении фона, звуковых эффектов, озвучивания в слайд-шоу PowerPoint. Добавление какого-либо звука или музыки оживит атмосферу и оживит то, что вы хотите выразить в презентации. PowerPoint позволяет воспроизводить звук в фоновом режиме, а также выполнять редактирование звука, например, затухание, обрезку и регулировку громкости.
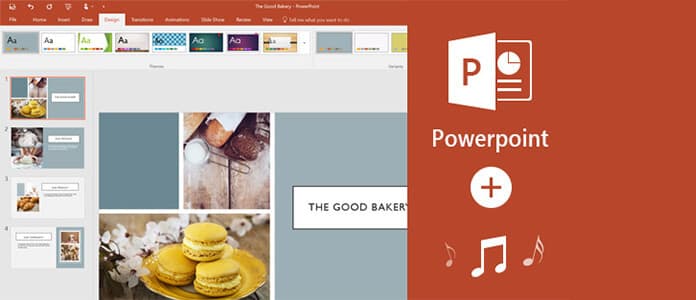
В этой статье мы подробно расскажем вам, как добавлять музыку в PowerPoint, Учитывая разные версии Office PowerPoint, некоторые процессы добавления аудио в PPT кажутся совершенно разными. Следуйте за нами и узнайте, как добавлять музыку в PowerPoint 2016/2013/2010/2007.
Мы покажем вам, как отдельно добавлять музыку или другой аудиофайл в PowerPoint 2016/2013/2010/2007.
Шаг 1 Нажмите на слайд PowerPoint, к которому вы хотите добавить аудио.
Шаг 2 Для PowerPoint 2016: нажмите вкладку «Запись»> «Вставить», нажмите стрелку под опцией «Auto-play Audio». Для PowerPoint 2013: нажмите вкладку «Вставка»> «Мультимедиа», нажмите стрелку под «Аудио».
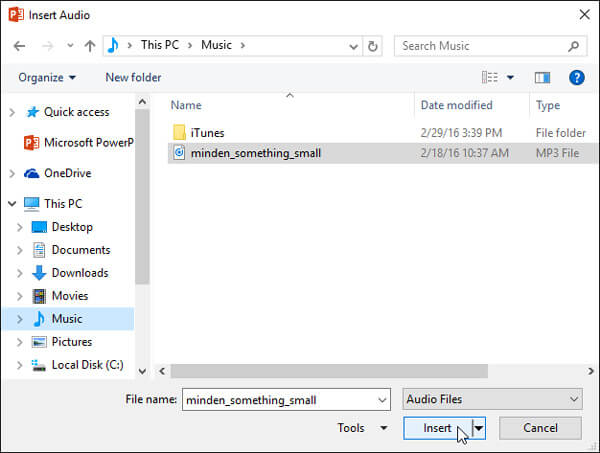
Шаг 3 Выполните следующие действия:
◆ Чтобы добавить звук с компьютера, выберите «Аудио на моем ПК» и вставьте аудиоклип, который хотите добавить в PPT.
◆ Чтобы добавить закадровый голос путем записи, выберите «Записать звук» (для PowerPoint 2016) или «Записать звук» (для PowerPoint 2013) в поле «Записать звук». Нажмите кнопку «Запись» и начните записывать свой голос.
Шаг 4 Затем на слайде появится значок аудио. Вы можете щелкнуть значок и воспроизводить звук PowerPoint в режиме слайд-шоу или в обычном режиме.
Нажмите значок аудио и нажмите «Аудио инструменты»> «Воспроизведение». В группе «Параметры звука» вы можете сделать:
◆ Начните воспроизведение звука, когда начнете презентацию. Выберите «Автоматически» из списка «Пуск».
◆ Вручную запускайте фоновый звук, щелкая его по слайду. В списке «Пуск» выберите «По щелчку» (для PowerPoint 2016) или «По щелчку» (для PowerPoint 2016).
◆ Выберите «Воспроизвести через слайды», чтобы воспроизводить звук при нажатии на слайды презентации.
◆ Если вы хотите непрерывно воспроизводить аудиоклип до тех пор, пока он не остановится вручную, выберите «Повторять до остановки».
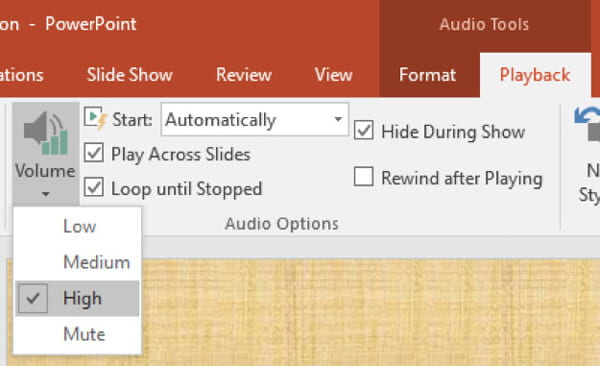
Щелкните значок аудио, а затем в верхнем меню установите флажок «Скрыть во время шоу» в группе «Инструменты аудио»> «Воспроизведение»> «Параметры аудио».
Шаг 1 Нажмите на слайд, к которому хотите добавить музыку. На вкладке «Вставка»> группа «Мультимедиа» щелкните стрелку под «Аудио».
Шаг 2 Выполните следующие действия:
◆ Чтобы добавить звук с ПК, нажмите «Аудио из файла» и выберите аудиофайл.
◆ Чтобы добавить звук из клип-арта в PowerPoint, нажмите «Клип-арт аудио» и выберите аудиоклип на «панели задач».
◆ Чтобы добавить записанный звук, нажмите «Записать звук» и в поле «Записать звук» нажмите кнопку «Записать», чтобы начать запись голоса.
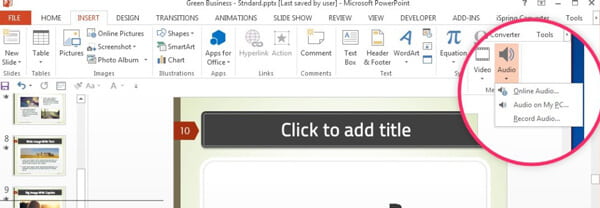
Шаг 3 Затем вы можете найти значок аудио, и элементы управления отобразятся на слайде.
Внимание: Настройка параметров воспроизведения и скрытия значка звука такие же, как в PowerPoint 2016/2013. Вы можете проверить выше.
Шаг 1 Нажмите на слайд, который вы хотите добавить музыку. Затем нажмите слайд, который вы хотите добавить музыку.
Шаг 2 Вам потребуется:
◆ Чтобы добавить звук с ПК, нажмите «Звук из файла» и выберите аудиоклип.
◆ Чтобы добавить звук из клип-арта в PowerPoint, нажмите «Звук из организатора клипов» и вставьте аудиоклип в область задач «Клип-арт».
◆ Нажмите «Воспроизвести аудиодорожку компакт-диска», если вы хотите воспроизвести звук с компакт-диска. Затем выберите время начала и окончания, а также другие параметры воспроизведения.
◆ Чтобы добавить записанный звук, нажмите «Записать звук» и в поле «Записать звук» нажмите кнопку «Записать», чтобы начать запись голоса.
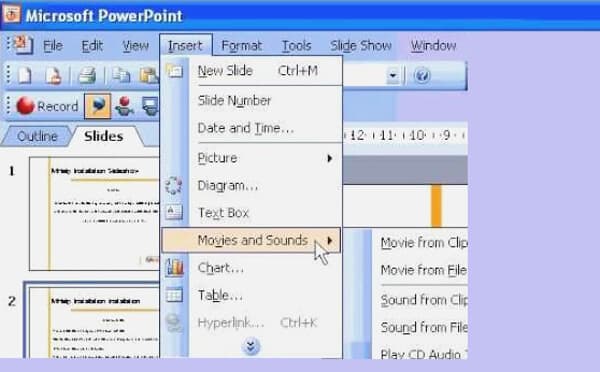
Шаг 3 После завершения подготовки на слайде отобразится значок аудио.
Чтобы непрерывно воспроизводить музыку во время презентации до ее остановки, вы можете установить параметры остановки.
Шаг 1 На вкладке «Анимации» выберите «Пользовательская анимация».
Шаг 2 В опциях «Custom Animation» нажмите стрелку и выберите «Effect Effect» из списка. На вкладке «Эффект»> «Стоп»:
◆ Чтобы остановить звуковой файл одним щелчком мыши по слайду, нажмите «По щелчку».
◆ Чтобы остановить воспроизведение звукового файла после этого слайда, нажмите «После текущего слайда».
◆ Чтобы воспроизвести звуковой файл для нескольких слайдов, нажмите «После», а затем установите общее количество слайдов, на которых должен воспроизводиться звуковой файл.
Внимание: Настройка параметров воспроизведения и скрытия значка звука такие же, как в PowerPoint 2016/2013. Вы можете проверить выше.
Не пропустите: Как записать PowerPoint как видео
Если вы не можете представить свой PowerPoint по неизвестной причине, вы можете преобразовать PowerPoint в видео или DVD для плавного просмотра. Хотите ли вы показывать свои слайды PPT на ПК с Windows, когда нет доступного программного обеспечения Office, или хотите наслаждаться контентом PPT на портативном устройстве, таком как iPhone, iPad или Android-смартфон, даже если вы хотите загрузить и поделиться своим PowerPoint на видео. обмен сайтами, вы можете положиться на лучшее Конвертер PPT в видео чтобы помочь вам справиться с смущением.
Шаг 1 Загрузите и установите Конвертер PPT в Видео, а затем выберите «Преобразовать в Видео» при запуске.

Шаг 2 Добавьте один или несколько файлов PPT, нажав кнопку «Добавить файлы PPT».

Шаг 3 Конвертируйте файлы PPT в видео / DVD.

В этой статье мы в основном покажем вам, как добавить музыку или аудио в PowerPoint 2016/2013/2010/2007, и познакомим вас с полезным и мощным конвертером PPT в видео, который поможет вам с легкостью конвертировать PowerPoint в видео или DVD. Надеюсь, что эта статья может дать вам несколько советов, когда вы хотите вставить музыку или другой аудиофайл в презентацию или конвертировать слайды PPT в видео.

