Презентация PowerPoint широко используется в бизнесе и образовании во всем мире. Он невероятно универсален и предлагает широкий спектр функций, которые вы можете улучшить. Большинство людей знают, что вы можете добавлять изображения, музыку, изображения, веб-контент, видео и многое другое для создания PowerPoint, но мало кто знает, что есть полезный способ лучше сохранить и поделиться своим PowerPoint. То есть конвертировать PowerPoint в видео. Очевидно, что видео звучит интереснее и удобнее, чем слайд-шоу PowerPoint, вы можете добавить музыку в PowerPoint и сразу же поделиться ею на платформах социальных сетей.
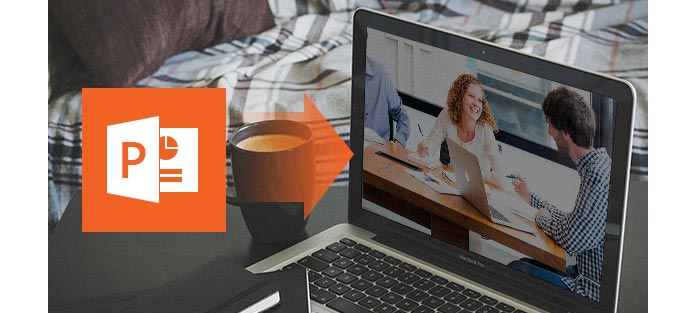
Вопрос в том, как конвертировать PowerPoint в видео? Microsoft теперь позволяет сохранять PowerPoint 2010 как видео напрямую. Кроме того, вы можете использовать отличный конвертер PowerPoint в видео для преобразования PowerPoint в различные форматы видео
Если вы хотите предоставить более яркую версию презентации PPT коллегам или студентам, вы можете выбрать преобразование PowerPoint в видео или запись PowerPoint на DVD.
В PowerPoint 2010/2013 теперь вы можете сохранять файл PPT или PPTX как файл Windows Media Video (.wmv) и безопасно распространять его. Вы можете выбрать один из двух вариантов.
Шаг 1После создания презентации PowerPoint выберите вкладку «Файл» на ленте.
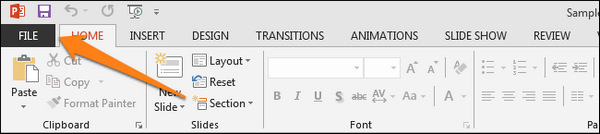
Шаг 2Нажмите «Экспорт»> «Создать видео».
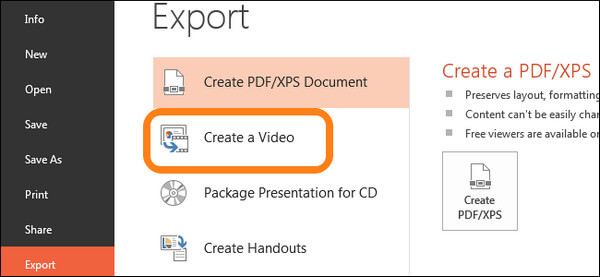
Шаг 3Сделать PowerPoint для настройки видео:
В разделе «Создание видео» нажмите «Стрелки вниз на компьютере и HD-дисплеях», чтобы отобразить все параметры качества и размера видео. Вы можете выбрать размер видео в PowerPoint, выбрав «Компьютерные и HD-дисплеи», «Интернет и DVD», «Портативные устройства».
Нажмите стрелку вниз «Не использовать записанное время и комментарии», чтобы записать и синхронизировать голосовые комментарии и движения лазерной указки.
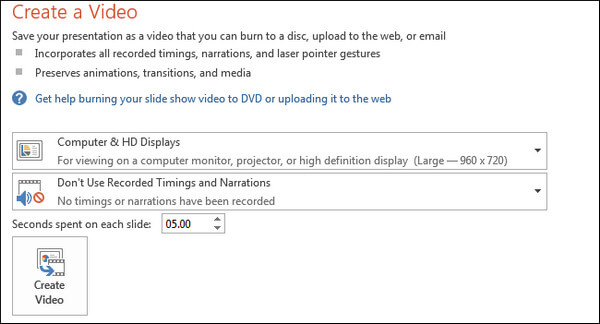
Шаг 4После всех настроек нажмите на большую кнопку «Создать видео», чтобы преобразовать PowerPoint в видеофайл. Подождите несколько минут, вы найдете файл PowerPoint, преобразованный в видео файл WMV.
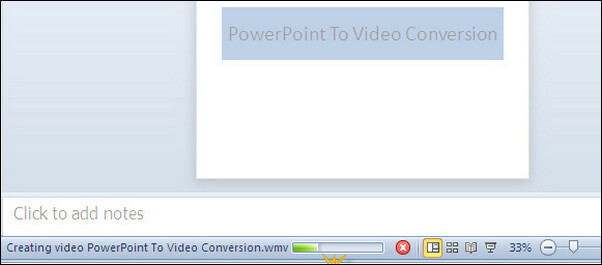
Если вы хотите записать презентацию с закадровым голосом, аннотациями или даже с веб-камерой, просто перейдите к слайд-шоу в строке меню. найти Запись слайд-шоу , а затем выбрать Запись с начала.
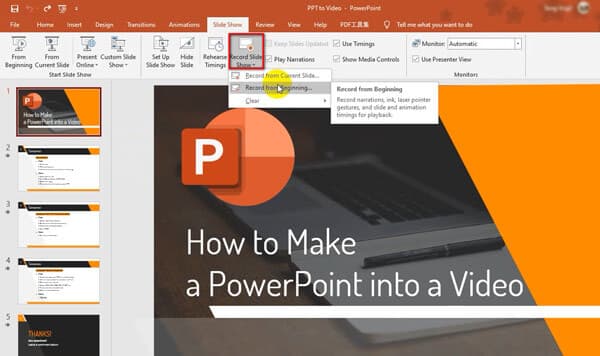
Затем вы увидите новый экран, на котором вы можете включить или выключить микрофон или веб-камеру. После этого нажмите кнопку Запись кнопку и начните презентацию.
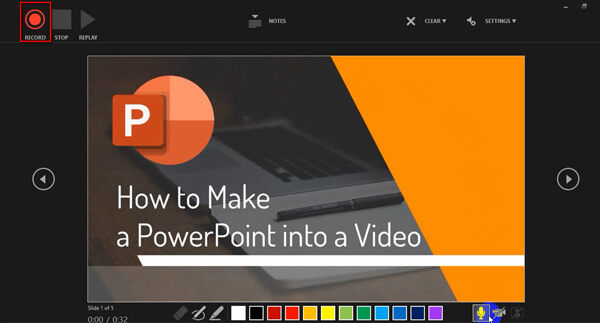
Когда презентация закончится, нажмите кнопку Stop кнопку и вернитесь в PowerPoint. Направляйтесь к Файл выберите вкладку Экспортировать на левой боковой панели, а затем установите качество записанного PPT. В конце нажмите Создать видео а затем сохраните его в нужную папку. Создание видео может занять немного больше времени.
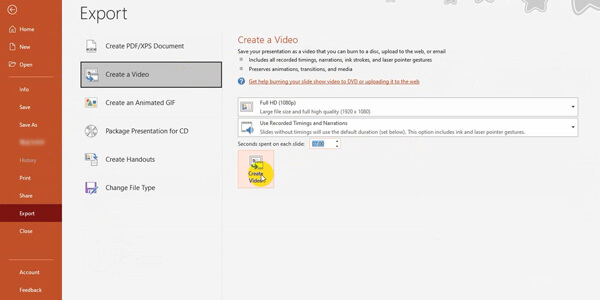
Встроенное преобразование видео PowerPoint является удобным помощником. Но есть некоторые ограничения. PowerPoint 2010 поддерживает только один формат видео, люди, которые хотят конвертировать PowerPoint в MP4 / AVI или другие форматы видео, могут разочароваться. Кроме того, если вы намереваетесь преобразовать презентацию PowerPoint 2003/2007 в видео, вам может потребоваться обратиться к конвертеру PowerPoint в видео.
Как конвертировать PowerPoint в видео? Лучший способ превратить PowerPoint в видео - получить помощь от конвертера PowerPoint в видео. Здесь мы рекомендуем вам мощный Конвертер PPT в видео чтобы помочь вам конвертировать PowerPoint 1997, 2000, 2002, 2003, 2007, 2010, 2013 в различные видео форматы, такие как WMV, MP4, AVI, FLV, MOV и другие.
Шаг 1Скачать PowerPoint для видео конвертер
Загрузите этот PPT to video maker на свой компьютер с Windows, установите и запустите его на своем компьютере. Выберите «Конвертировать в видео».

Шаг 2Добавить файл PPT
Нажмите кнопку «Добавить файлы PPT», чтобы импортировать файлы PPT / PPTX / PPTM / PPS или другие файлы в этот конвертер. Вы также можете импортировать пакетные файлы или папку для быстрого преобразования PowerPoint в видео.

Шаг 3Настройка видео
Два режима конвертации - «Автоматический режим» и «Расширенный режим» предоставлены для вас:
Автоматический режимПозволяет страницам PowerPoint скользить автоматически, устанавливая время перехода.
Дополнительные настройки: Воспроизведение файлов PPT вручную, и вы можете сохранять / игнорировать / записывать повествование для PowerPoint.
Вы также можете выбрать различные форматы вывода видео в соответствии с вашими потребностями, включая MP4, AVI, WMV, MOV, M4V и т. Д.

Шаг 4Конвертировать PowerPoint в видео
После всех настроек нажмите кнопку «Пуск», чтобы преобразовать файлы PowerPoint. Когда процесс преобразования завершен, вы можете открыть папку, чтобы проверить видео PowerPoint.

Помимо этого конвертера PowerPoint в видео, есть и другие отличные конвертеры PPT в видео, которые вы можете найти. Чтобы назвать некоторые, Конвертер Moyea PPT в Видео, Leawo PowerPoint в Видео Pro, iSpring River и многое другое. Но я уверен, что этого вам достаточно.


Теперь давайте рассмотрим последнее решение, чтобы превратить ваш PPT в видео с помощью Aiseesoft Screen Recorder. Этот экранный рекордер может не только записывать весь контент и движение на вашем PPT, но также без каких-либо проблем записывать звук и веб-камеру в PowerPoint. Итак, вы можете попробовать этот мощный экранный рекордер, чтобы решить все ваши проблемы, связанные с PPT для видео.
Шаг 1Запустите программу записи экрана на вашем компьютере. Выбрать Видеомагнитофон опцию.

Шаг 2Здесь вы можете записать полный экран или просто выбрать часть для записи PPT.
Если вам нужно записать закадровый текст или веб-камеру, вам нужно включить Веб-камера or Микрофон.

Шаг 3Нажмите REC чтобы начать запись, а затем мгновенно откройте свой PPT. Затем найдите слайд-шоу И выберите С самого начала. Теперь вы можете начать презентацию. Во время записи презентации вы можете с легкостью делать снимки экрана и редактировать запись.
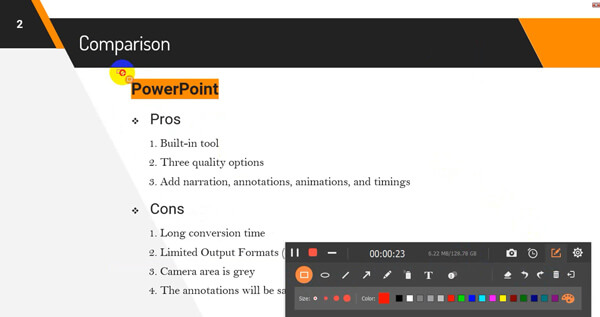
Шаг 4Когда презентация закончится, просто нажмите Stop чтобы закончить запись. Затем вы перейдете в окно предварительного просмотра, где сможете обрезать видео и удалить ненужную часть. Далее нажмите Сохранить и введите имя записанного файла PPT. Нажмите Далее, и ваше видео будет сохранено через секунды.
В этой статье мы покажем вам 4 простых метода преобразования PowerPoint в видео. Вы можете выбрать встроенную функцию PPT в видео в PowerPoint 2010 или использовать PPT to Video Converter для преобразования PowerPoint в видео. Кроме того, вы можете напрямую использовать Screen Recorder, чтобы захватить презентацию на экране и превратить ее в видеофайл.