PowerPoint — отличный инструмент для создания потрясающих презентаций практически для любых обстоятельств, которые вы только можете себе представить. Он легко настраивается, что делает его еще лучшим инструментом для представления идей. Если вы использовали Microsoft PowerPoint разных версий, вы могли заметить, что размер слайда PowerPoint может выглядеть по-разному. В более ранних версиях PowerPoint слайды были более квадратными (4:3). Размер слайда по умолчанию в PowerPoint 2013 и PowerPoint 2016 — широкоэкранный (16:9). Однако вы можете изменить размер слайдов до 4:3 и даже до произвольного размера. Вы также можете установить размеры слайдов, чтобы они соответствовали различным распространенным размерам бумаги и другим элементам экрана.
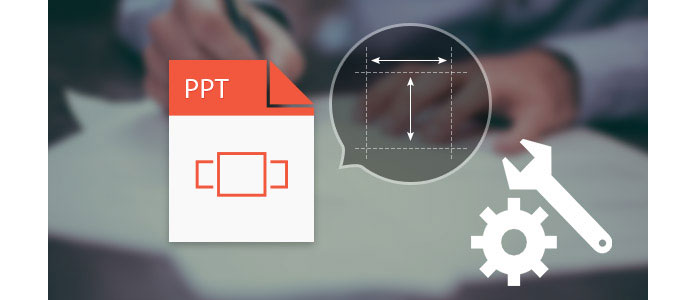
Так как же изменить соотношение сторон (размер) слайда PowerPoint? В этой статье мы предоставили руководство по изменению размера слайдов PowerPoint в Microsoft PowerPoint 2016/2013/2010, и мы дадим вам лучшее сравнение между широкоэкранным (16: 9) и стандартным (4: 3).
Шаг 1 Нажмите «Файл»> «Открыть» и выберите файл PPT. Или вы можете открыть PowerPoint и начать новую презентацию, перейдя в «Файл»> «Новый».
Шаг 2 Открыв презентацию и первый слайд на главном экране, нажмите «Дизайн» в верхней части экрана, затем справа на панели инструментов будет кнопка «Размер слайда».

Шаг 3 Нажмите на нее, и вы увидите три варианта: «Стандартный», «Широкоэкранный» и «Пользовательский размер слайда».
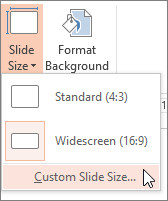
Шаг 4 Если вам не нужен стандартный экран или широкоэкранный режим, нажмите «Пользовательский размер слайда», чтобы открыть окно «Размер слайда», здесь вы можете установить ориентацию слайдов и заметок, раздаточных материалов, контура, а затем установить пользовательскую ширину, высоту и т. Д. это сделано, выберите «Максимизировать» или «Обеспечить соответствие» в соответствии с вашими потребностями.
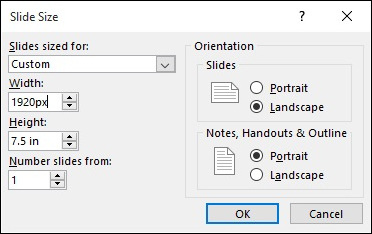
Шаг 1 Откройте существующую презентацию PowerPoint, для которой вы хотите настроить размер слайда. Или перейдите в «Файл»> «Создать» и откройте новую PowerPoint, если у вас ее нет.
Шаг 2 Нажмите «Дизайн» в верхней части экрана. Вы увидите ленту вариантов. Нажмите на страницу «Настройка».
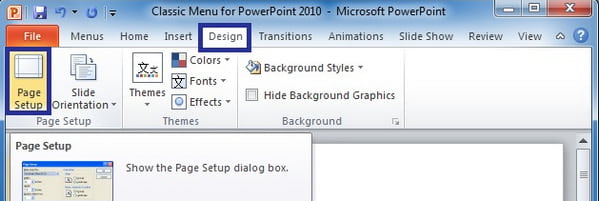
Шаг 3 Появится диалоговое окно для изменения размера слайдов. Здесь вы можете выбрать пользовательский и ввести размеры слайдов, которые вы предпочитаете для своего слайда. У вас также есть возможность выбрать соотношение, например, показ на экране 4: 3 или Letter, Paper, A1 и т. Д. Вы также можете выбрать слайды для форматирования в альбомной или портретной ориентации, а также для форматирования контура в любой из этих макетов тоже. Когда вы закончите вносить изменения, нажмите ОК.
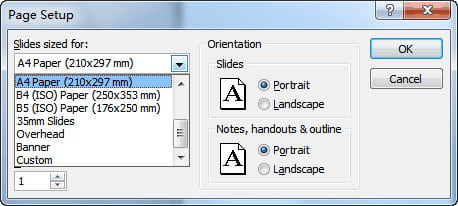
Легко ли изменить размер слайда в Microsoft PowerPoint 2016/2013/2010, мало кто знает, какой размер лучше для них. Чтобы помочь вам, мы предложили некоторую информацию о наиболее распространенных двух размерах слайдов в Microsoft PowerPoint:
Стандарт (4: 3) - лучше всего работает на старых экранах с низким разрешением (например, 1024×768 пикселей), старых проекторах, онлайн-платформах для обмена презентациями, таких как Slide Share, или таких устройствах, как iPad.
Широкоэкранный (16: 9) - лучше всего работает на новых экранах с широким соотношением сторон (телевизоры, Smart TV, LCD), новых проекторах, устройствах Microsoft Surface и онлайн-платформах, таких как YouTube или Vimeo.
Теперь, когда мы рассказали вам о том, как изменить размер слайдов PowerPoint в PowerPoint 2016/2013/2010, и сравнили два распространенных соотношения сторон PowerPoint: 4: 3 и 16: 9, у вас не возникнет проблем с тем, чтобы ваши слайды соответствовали вашему экрану. Если у вас все еще есть вопросы, оставляйте свои комментарии ниже.
Кроме того, если изменение размера слайда PowerPoint немного хлопотно для вас, вы можете попробовать конвертировать PowerPoint в видео для просмотра гладко.