Без PowerPoint вы не сможете закончить свою работу идеально. Особенно, когда вам необходимо сообщить своему руководителю и коллегам, независимо от того, является ли это годовым отчетом, ежемесячным отчетом или квартальным отчетом, если он может быть красивым и ясным, возможно, у вас есть большие шансы получить больше денег в будущем. Для лучшей презентации PowerPoint многим нравится вставлять PDF в Powerpoint. Здесь мы расскажем вам 3 способа легко и просто вставить PDF в PowerPoint. Просто следуйте за нами, чтобы узнать больше.

Если вы просто хотите вставить некоторое содержимое вашего PDF-файла в PPT и хотите быстро импортировать PDF, вы можете вставить PDF в PowerPoint как изображение.
Шаг 1 Запустите PowerPoint, перейдите в «Вставка»> «Изображение»> «Снимок экрана», здесь вы найдете «Доступные окна» и «Отсечение экрана».
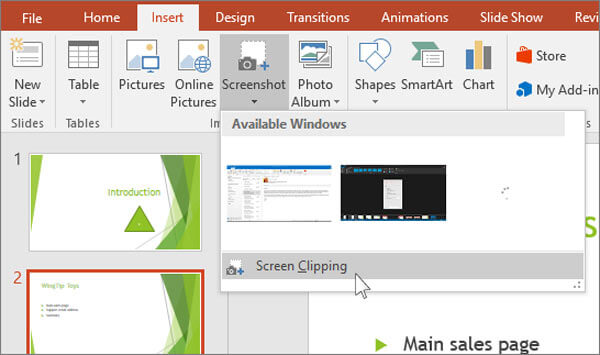
Шаг 2 Если вы открыли файл PDF и нашли слайд, который хотите вставить, в «Доступных окнах» отобразится миниатюра слайд-шоу, вы можете щелкнуть по нему и вставить скриншот всего окна программы чтения PDF.
Или вы можете нажать «Снимок экрана», PowerPoint автоматически свернется и позволит перекрестию стать курсором. Теперь вы можете сосредоточиться на файле PDF, чтобы сделать снимок экрана с изображением PDF.
Советы: Когда вы выбираете «Доступные окна», миниатюра включает в себя все детали скриншота, поэтому также задействуется панель инструментов для чтения PDF. Если вы хотите улучшить эффект PDF-изображения, попробуйте «Снимок экрана».
Если вы хотите отобразить PDF-файлы в презентации PPT, вы можете вставить их в виде объектов.
Шаг 1 Откройте PowerPoint, найдите слайд, куда вы хотите добавить PDF-файл, и нажмите «Вставить»> «Объект».

Шаг 2 В открывшемся окне выберите «Создать из файла»> «Обзор». И вы можете выбрать один файл PDF, который хотите вставить, и нажать «ОК».
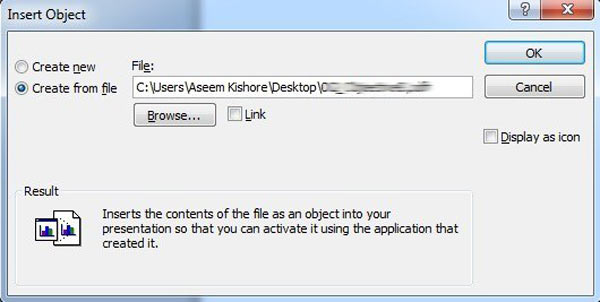
Теперь вы можете видеть, что первая страница вашего PDF-файла была показана в PowerPoint при условии, что на вашем компьютере есть какая-то программа для чтения PDF. Или вы получите только значок «Объект» на слайд-шоу. Если вы просто хотите показать первую страницу вашего PDF, это сделано.
Если вы хотите показать каждую страницу или определенные страницы вашего PDF-файла, вам нужно разделить ваши файлы PDF Сначала просто повторите шаги, описанные выше, чтобы легко вставить PDF-файл как объекты в PPT.
Этот способ также работает, когда вы хотите вставить файл PDF в файл Word.
Для дальнейшего использования мы покажем вам самый простой и быстрый способ - Конвертер PDF Ultimate, чтобы добавить PDF в PowerPoint, включая Microsoft PowerPoint 2007. Вы можете использовать этот конвертер для преобразования каждой страницы PDF-файла в PPT, настройки и редактировать файлы PDFи реализовать пакетное преобразование с потерей качества. Просто скачайте и попробуйте бесплатно!
1 Установите и откройте PDF Converter Ultimate на своем Mac / ПК.
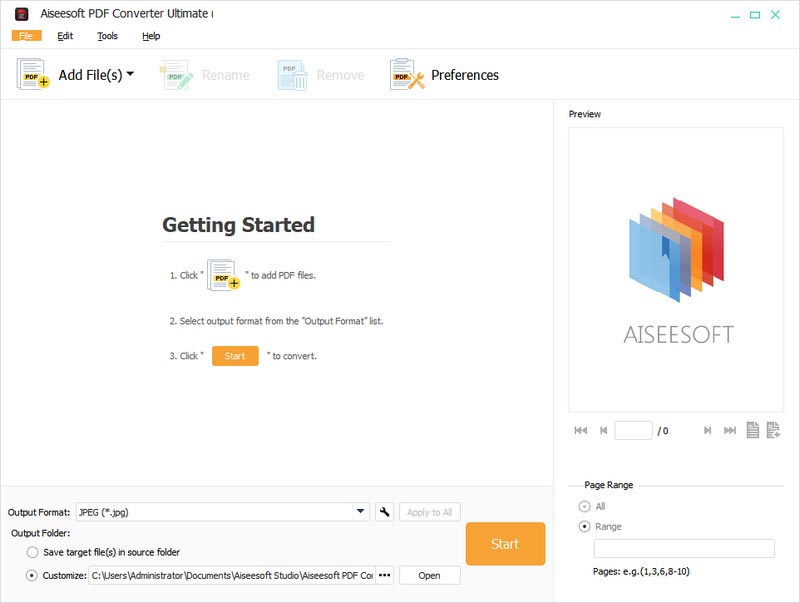
2 Нажмите «Добавить файлы» и загрузите файлы, которые вы хотите конвертировать.
В правом нижнем углу интерфейса вы можете указать, какие страницы конвертировать. Чтобы преобразовать весь файл, установите флажок Все. Чтобы преобразовать определенную страницу или страницы, установите флажок «Диапазон страниц» и введите номер или диапазон страниц в поле ввода.
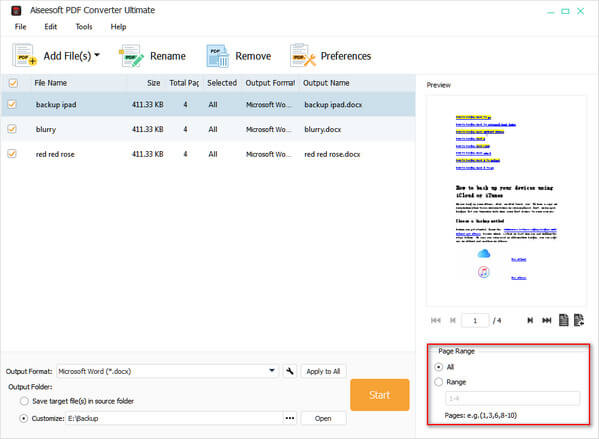
3 Конвертировать PDF в PPT.
Щелкните раскрывающийся список «Формат вывода», выберите Microsoft PowerPoint 2007 (* .pptx) в качестве целевого формата и нажмите «Пуск», чтобы начать преобразование PDF в PPT.
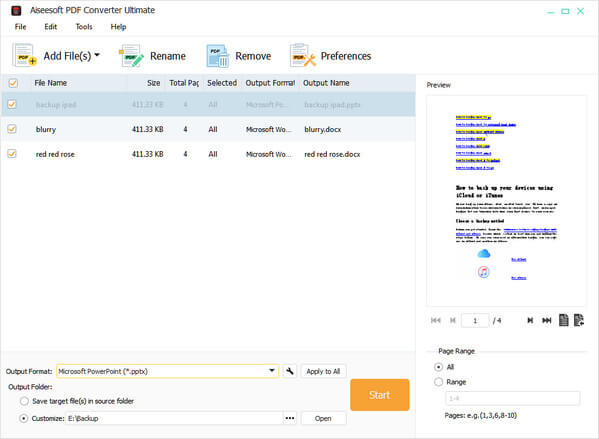
Теперь для вас представлено 3 способа вставки PDF в PowerPoint, вы можете выбрать один из них для импорта PDF в PPT. И если у вас есть идея получше, вы можете рассказать нам. Удачи тебе.
Не пропустите: Конвертировать PDF в Microsoft PowerPoint