Microsoft PowerPoint - это больше, чем просто инструмент для презентаций. Он предоставляет широкий спектр возможностей для предоставления информации и помогает людям обрабатывать ее и запоминать самые важные моменты. Одним из многих вариантов PowerPoint является создание карточек с использованием PowerPoint.
Как мы все знаем, карточки - старый фаворит в классе. Они полезны для преподавания и анализа словарного запаса, изучения идиом и выражений, изучения фраз, соответствующих ситуации, или использования нескольких карточек в качестве идей для истории. Традиционный метод изготовления карточек начинается с картона. Но теперь вы также можете делать карточки с PowerPoint. С некоторой яркой анимацией карточки в PowerPoint вызовут больший интерес у зрителей. В следующей статье я покажу вам, как создать карточку с помощью PowerPoint в несколько простых шагов.
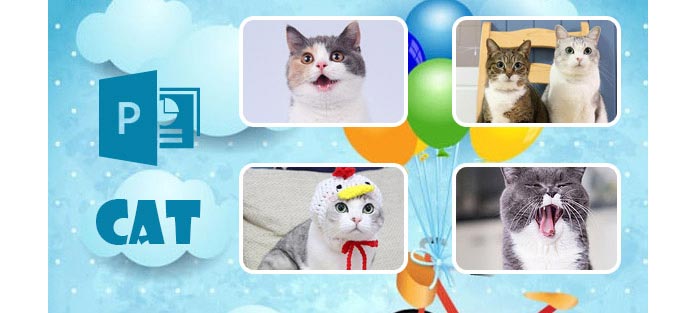
PowerPoint может помочь вам воссоздать стандартные методы обучения гораздо более увлекательным и эффективным способом, чем когда-либо прежде, и это не так сложно, как вы представляете. Перевертывание - это простая анимация триггера, которая является ключом для создания карточки в PowerPoint. Чтобы создавать карточки в PowerPoint, вы можете использовать анимацию триггера для ввода дополнительной информации или переходы для перехода к другим слайдам. Теперь давайте попробуем создать набор интерактивных виртуальных флеш-карт с использованием анимации триггера в PowerPoint.
Шаг 1Откройте PowerPoint, и вы увидите один слайд с заполнителем содержимого и текстовым заполнителем под ним. Чтобы сделать карточку, первое, что вам нужно сделать, это добавить свою подсказку. Нажмите «Вставить»> «Изображение», выберите ваши изображения.
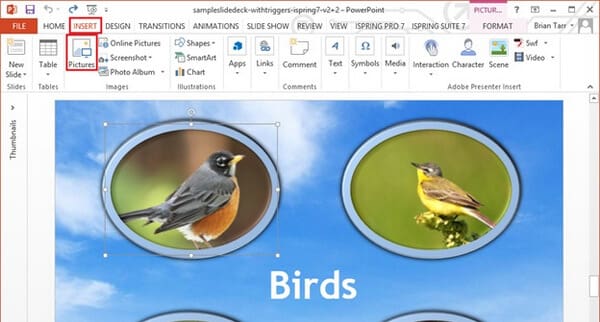
Шаг 2Таким же образом вставьте изображения «ответа» на слайд, затем щелкните их правой кнопкой мыши и выберите «Отправить назад», чтобы они были скрыты за «подсказкой» изображений.
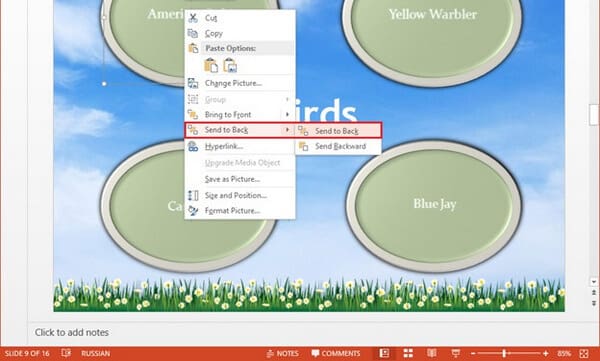
Шаг 3Создайте эффект Flip Custom Animation для каждой пары изображений. Этот эффект можно создать с помощью эффекта «Свернуть выход» и эффекта «Растянуть вход». Более подробное описание того, как создавать эти эффекты, можно найти в статье «Создание настраиваемого анимационного эффекта в PowerPoint».
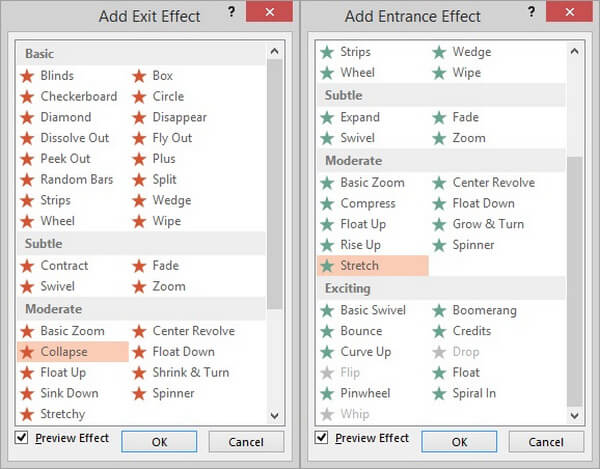
Шаг 4Выберите «подсказку» в качестве триггера для всех четырех изображений и всех четырех анимаций (всего 16 анимаций).
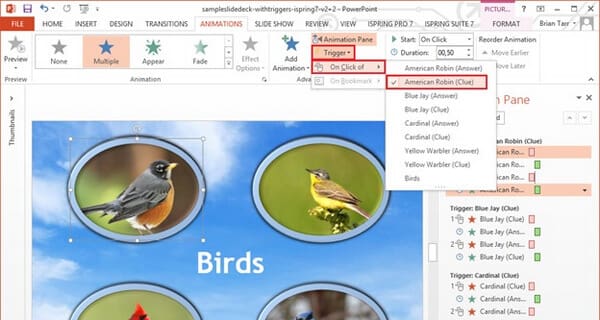
Шаг 5Для предварительного просмотра карточек перейдите в «Слайд-шоу»> «С текущего слайда». Тогда вы можете найти свои карточки прочитанные, чтобы щелкнуть и перевернуть!
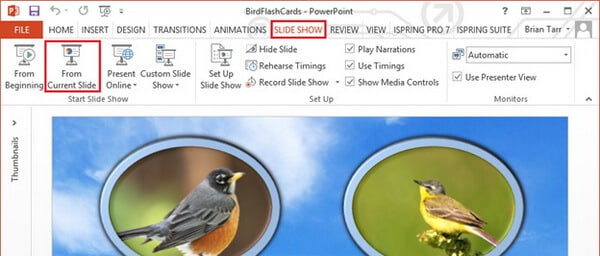
Конечно, создание карточных карточек - это лишь один из многих способов создания замечательных учебных материалов, просто используя анимацию триггера в Microsoft PowerPoint. Используйте свое воображение, я уверен, что вы найдете более интересные способы сделать карточки. Например, после создания карточек в PowerPoint вы можете преобразовать PowerPoint в обучающее видео, используя PPT to Video Converter.
Как сделать двустороннюю карту в PowerPoint?
Вышеуказанные карточки выполнены в двухстороннем формате. Для того, чтобы карточки были доступны, вы должны убедиться, что ваш принтер способен к двусторонней печати. При печати карточек необходимо выбрать «Печать на обеих сторонах» в разделе «Настройки» и нажать «Печать».
Как я могу сделать карточки онлайн?
PowerPoint не поддерживает онлайн-версию. Для создания карточек онлайн, вы должны использовать бесплатные инструменты. Вот некоторые сайты, такие как Cram.com, Flashcard.online, GoConqr, Brainscape, ProProfs.com, StudyBlue, Flashcard Machine, FlashDecks и т. Д.
Насколько большая карта?
Для печати карты памяти предлагается настроить размер от 3 до 5 дюймов (7.6 на 12.7 см). Вы также можете получить мини-флэш-карты в зависимости от ваших потребностей.
В каком формате можно сохранять карточки в PowerPoint?
Вы можете сохранить карточки в PowePoint как .pptx, .pptm, .ppt, .pdf, .xps, .potx, .potm, .pot, .thmx, .ppsx, .ppsm, .pps, .ppam, .ppa, .xml, .mp4, .wmv, .gif, .jpg, .png, .tif, .bmp, .wmf, .emf, .rtf, .odp, .mht, .mhtml, .htm и .html.
Как сохранить карточки в цифровом формате?
Вы можете экспортировать флэш-карты в PowerPoint в виде цифровых мультимедийных форматов, таких как MP4, WMV и GIF, сохранив их как. Кроме того, вы можете создавать файлы PowerPoint на DVD со сторонним программным обеспечением.
В этой статье мы в основном научили вас, как создавать карточки с использованием триггерной анимации в PowerPoint. Есть еще мысли, чтобы сделать карточки? Не стесняйтесь оставлять свои комментарии внизу.