Наряду с обновлением камеры на портативном устройстве iOS / Android, вы можете не только делать фотографии, но и снимать видео, чтобы сохранить заветные моменты. Сталкивались ли вы когда-нибудь с тем, что захваченное видео поворачивается на 90 градусов? Это общая проблема, наблюдаемая во многих портативных устройствах, так как большинство этих телефонов не предназначены для учета ориентации при захвате видео. Как повернуть видео?
На самом деле, вы можете легко вращать видео в VLC. VLC Media Player это гораздо больше, чем простой видеоплеер. Вы должны хорошо использовать VLC. Например, вы можете положиться на него, чтобы конвертировать видео форматы и потоковое видео онлайн. Теперь вернемся к делу, пришло время показать вам, как вращать видео с помощью VLC Player. Если у вас просто есть необходимость, просто продолжайте читать, чтобы найти ответ.
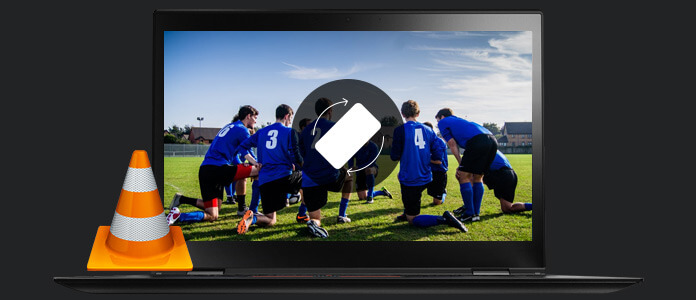
VLC повернуть видео
Если вы хотите повернуть видео в VLC на ПК, вы можете предпринять следующие шаги.
Шаг 1Запустите VLC Media Player на своем компьютере и импортируйте видео, которое вы хотите повернуть. Вы можете перейти на http://www.videolan.org/, чтобы загрузить и установить VLC Player.
Шаг 2Нажмите на Инструменты в верхней строке меню. выбирать Эффекты и фильтры из раскрывающегося списка.
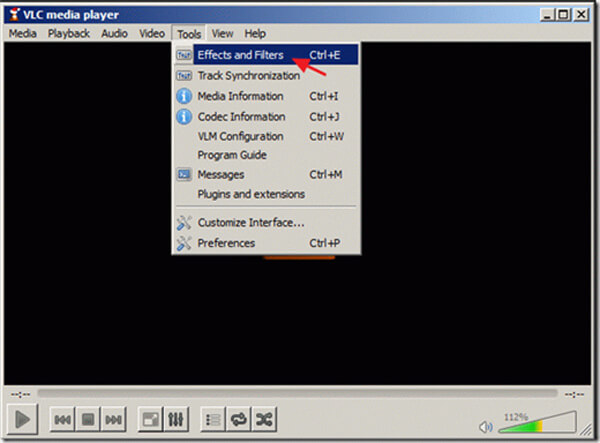
Шаг 3Ассоциация Корректировки и эффекты появится окно, выберите Video Effects меню.
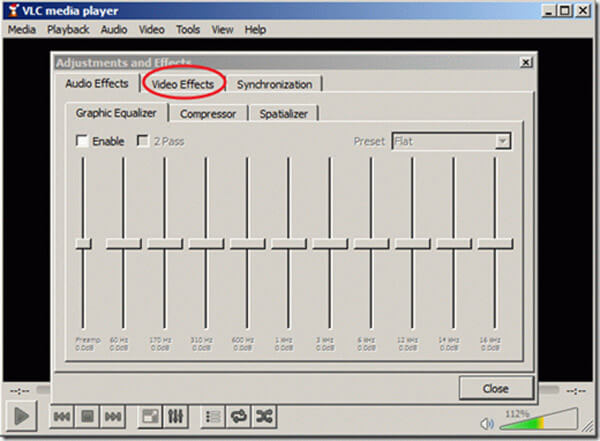
Шаг 4Как только появится строка Video Effects вкладка открыта, выберите Geometry опцию.
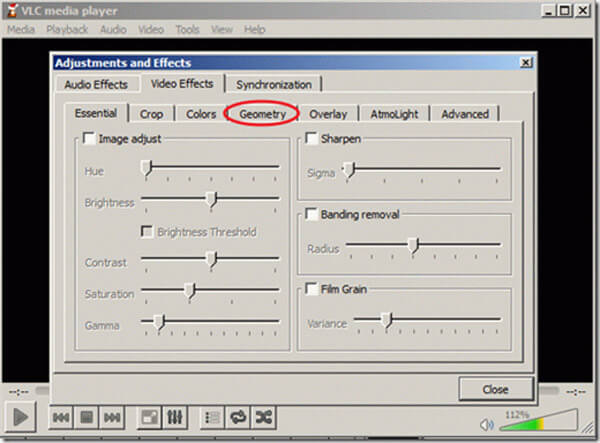
Шаг 5Отметьте поле Transform включить его и выбрать Поворот на 90 градусов ниже. Затем нажмите на Закрыть подтвердить операцию.
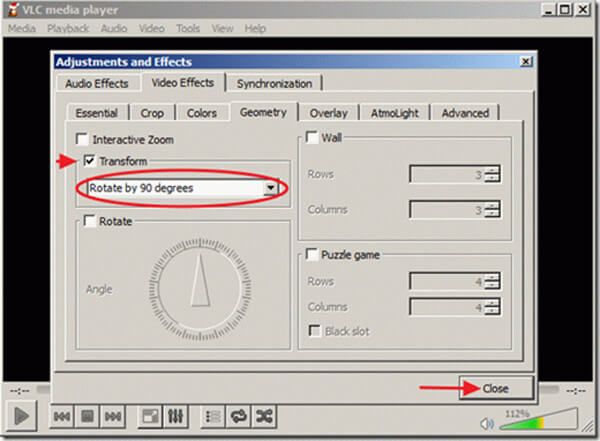
Шаг 6Теперь вы можете воспроизводить повернутое видео под прямым углом с помощью VLC Media Player.
Если вы хотите сохранить повернутое видео, вернитесь к основному интерфейсу VLC.
Шаг 7Нажмите на Инструменты в строке меню и выберите Настройки.
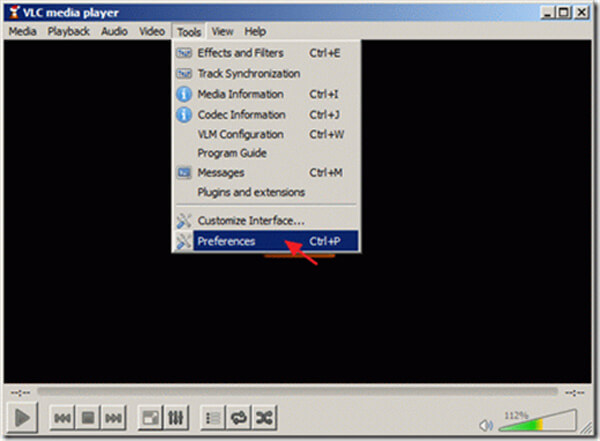
Шаг 8клещ Все вариант в нижней левой части интерфейса, а затем найдите раздел Выходной поток на левом контроле.
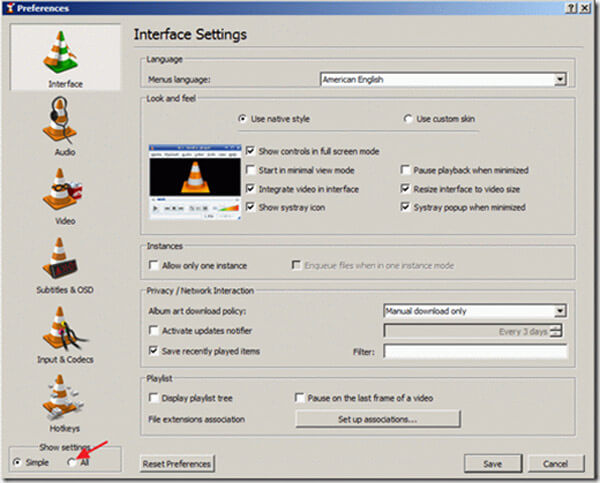
Шаг 9Отметьте Transcode а затем выберите Фильтр преобразования видео в правом окне. щелчок Сохранить Кнопка, чтобы сохранить все эти настройки.
Шаг 10Вернитесь в основной интерфейс и нажмите Медиа > Конвертировать / Сохранить > Добавить загрузить повернутое видео. Затем нажмите Конвертировать / Сохранить для выбора Конвертировать опцию.
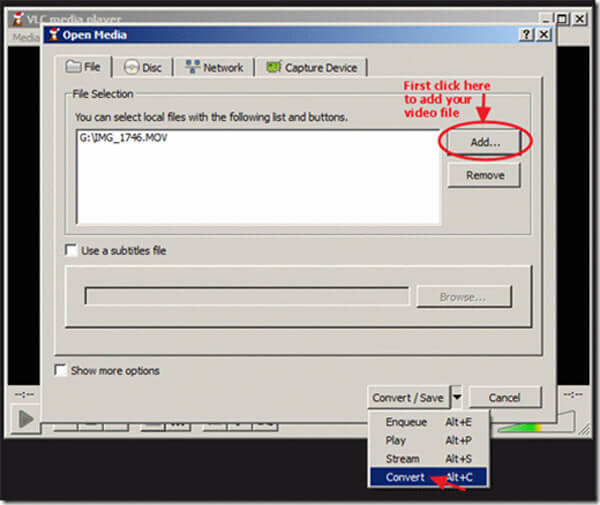
Шаг 11Нажмите на Start Кнопка, чтобы начать преобразование. После преобразования видео будет повернуто и преобразовано в ваш компьютер. Затем вы сможете воспроизводить видео с поворотом VLC на любом медиаплеере, который вам нравится.
С первым методом вы можете легко заставить VLC вращать видео. Но, как вы видите, это слишком сложно, чтобы завершить весь процесс. Вы должны задаться вопросом, есть ли более простой способ повернуть видео? Здесь мы искренне рекомендуем Free Video Editor чтобы помочь вам повернуть видео. Вы можете бесплатно скачать его и попробовать.
Особенности:
Шаг 1Скачайте, установите и запустите Free Video Editor на вашем ПК или Mac. Этот бесплатный видеоредактор имеет простой в освоении интерфейс и предоставляет удобное управление для редактирования видео.

Шаг 2Нажмите на Поворот войти в окно поворота. Здесь вам разрешено вращаться на 90 по часовой стрелке / против часовой стрелки, по горизонтали и по вертикали.

Шаг 3Нажмите Добавить файл Кнопка для импорта видео, которое вы хотите повернуть. Или вы можете напрямую перетащить видео в эту программу.

Шаг 4Поверните видео в соответствии с вашими потребностями и нажмите Сохранить > Конвертировать сохранить повернутое видео на свой компьютер.
Проверьте, как повернуть видео из видео ниже:


В этом посте мы в основном говорим о VLC Rotate Video. Мы покажем вам подробные шаги, чтобы повернуть видео в VLC. Кроме того, мы представляем вам бесплатный редактор видео, чтобы видео вращалось. Вы можете выбрать нужный инструмент для поворота видео.