Если вы когда-нибудь сталкивались с тем, что субтитры отображаются слишком рано или слишком поздно при воспроизведении видео на VLC Player?
Субтитры - одна из важных частей фильма, особенно для тех, кто говорит на иностранном языке. Субтитры могут помочь вам лучше понять всю историю. Медиаплеер VLC может легко обнаруживать субтитры, которые идут вместе с видеофайлом, которые не жестко запрограммированы. Отлично работает с внешними субтитрами. Вы можете легко добавить полезные субтитры к видео, которое вы смотрите.

Задержка субтитров VLC
Однако вы можете заметить, что вы часто получаете доступ к Задержка субтитров VLC проблема. В это время субтитры становятся чрезвычайно раздражающими, когда они не синхронизируются с видео. Как настроить синхронизацию субтитров, чтобы избавиться от проблемы задержки субтитров VLC? Не волнуйся. Мы покажем вам, как бороться с несинхронизированными субтитрами в проигрывателе VLC, просто продолжайте читать, чтобы найти лучший ответ.
Шаг 1Запустите проигрыватель VLC и загрузите фильм вместе с субтитрами к нему.
Шаг 2Посмотрите видео, чтобы узнать, работает ли субтитр впереди или отстает от фильма.
Шаг 3Нажмите «Инструменты»> «Отслеживать синхронизацию». Затем вы можете найти раздел «Субтитры / Видео» во всплывающем окне «Корректировки и эффекты».
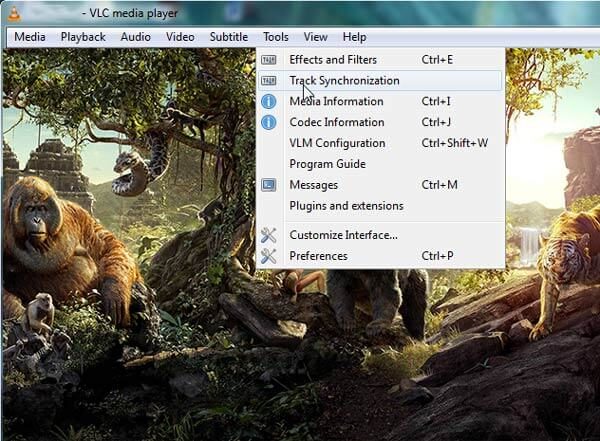
Шаг 4Исправьте проблему задержки субтитров в VLC, настроив параметры «Продвижение субтитров по видео» и «Скорость субтитров».
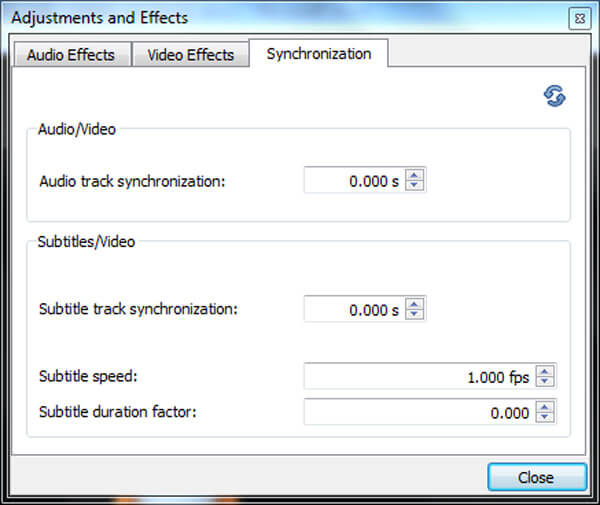
Вы также можете использовать клавишу «G / H» для синхронизации субтитров VLC.
Нажмите клавишу «H», чтобы задержать субтитры VLC.
Нажмите клавишу «G», чтобы ускорить субтитры VLC.
Вы можете нажать эти клавиши на клавиатуре, чтобы субтитры VLC идеально синхронизировались с видео.
Если вы хотите исправить проблему задержки субтитров VLC, вы можете легко решить проблему с первой частью. Что делать, если вы хотите напрямую добавить надлежащие внешние субтитры к видео. Здесь мы искренне рекомендуем мощный Видео конвертер Ultimate чтобы помочь вам добавить субтитры к видео. Во-первых, вы можете бесплатно скачать и установить его на свой компьютер.
Шаг 1Запустить Конвертер Видео Ultimate

После загрузки установите и откройте эту мощную программу для добавления субтитров на свой ПК / Mac.
Шаг 2Импорт видеофайлов

Нажмите «Добавить файлы» в строке меню, чтобы выбрать и загрузить видео в эту программу.
Шаг 3Добавить субтитры к видео

Щелкните значок редактирования, перейдите на вкладку «Субтитры» и нажмите кнопку «Добавить субтитры», чтобы добавить субтитры к видеофайлу. Вы также можете добавить звуковую дорожку к выходному видео.
Шаг 4Подтвердите операцию
Вы можете выбрать подходящий формат выходного видео из раскрывающегося списка «Преобразовать все в». Нажмите кнопку «Конвертировать все», чтобы подтвердить операцию добавления субтитров. Помимо добавления субтитров и звуковых дорожек, этот полнофункциональный Video Converter Ultimate также позволяет редактировать видео, настраивать видеоэффекты, улучшать качество видео и многое другое.
В этом посте мы в основном говорим о проблеме задержки субтитров VLC. Мы покажем вам простой способ настроить субтитры в проигрывателе VLC. Кроме того, мы расскажем вам, как добавить внешние субтитры к видео. Надеюсь, вы сможете лучше наслаждаться фильмами после прочтения этой статьи.