Как создатель видео, крайне важно обеспечить конечный продукт высочайшего качества для ваших клиентов. Однако случайная съемка видео в перевернутом виде встречается редко, что приводит к менее чем оптимальным впечатлениям от просмотра. Хотя вращение видео является фундаментальной функцией основного программного обеспечения для редактирования, некоторым программам может потребоваться эта возможность, что требует отдельного приложения. Поиск подходящего решения может быть сложной задачей, поскольку в различных магазинах приложений доступно бесчисленное множество вариантов. Наша команда тщательно проанализировала и протестировала несколько вариантов, и мы определили наиболее надежные и удобные способы вращать видео не столкнувшись с большими трудностями.
В этом руководстве мы поделимся этими проверенными методами, которые помогут вам быстро и эффективно исправить любые перевернутые кадры с помощью приложений для настольных компьютеров или мобильных устройств.
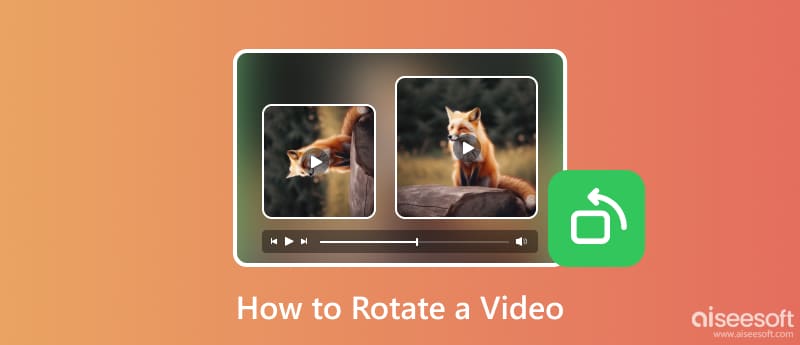
Вам понадобится надежный онлайн-инструмент для вращения видео в Интернете, и мы предлагаем вам использовать Ротатор видео Aiseesoft. Это приложение, которое отлично справляется с вращением видео без каких-либо проблем. С его помощью вы можете быстро перевернуть видео на другую сторону одним касанием. Вот шаги, которые вы должны выполнить, чтобы показать, насколько мощна его функция вращения.
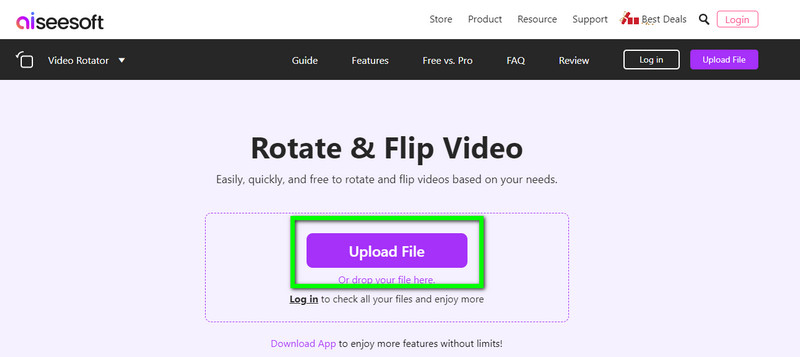
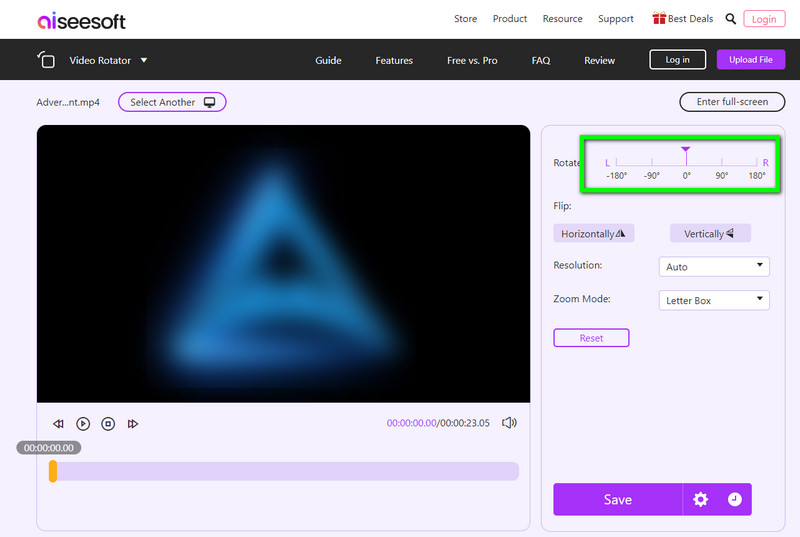
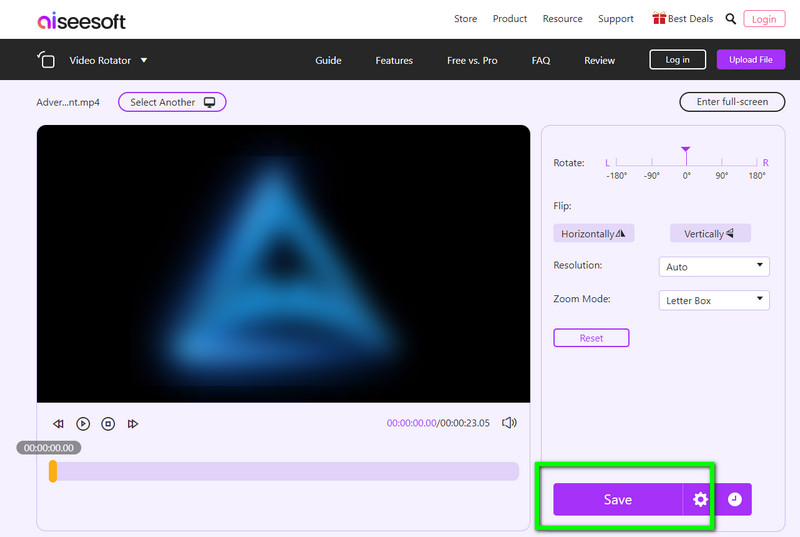
Как и продукт Aiseesoft, Clideo это онлайн-редактор видео, предлагающий уникальные способы улучшить общий вид видео. Одной из поддерживаемых функций является вращение видео. Итак, если вы хотите попробовать, вы можете следовать учебному пособию, которое мы добавили, по вращению видео с помощью онлайн-инструмента.
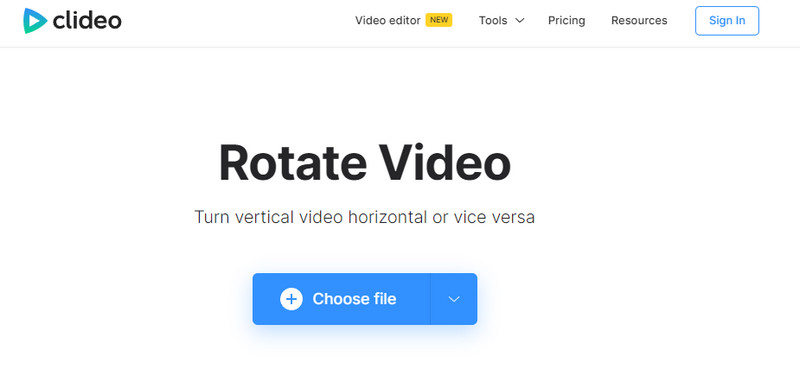
Как повернуть видео MP4? Ну, вы можете использовать Rotatemyvideo.net с помощью вашего браузера. Хотя это доступное приложение, как и другие, о которых мы упоминали, в нем есть реклама, которая может быть надоедливой. Если вас не волнуют объявления, попробуйте использовать это, выполнив следующие действия.
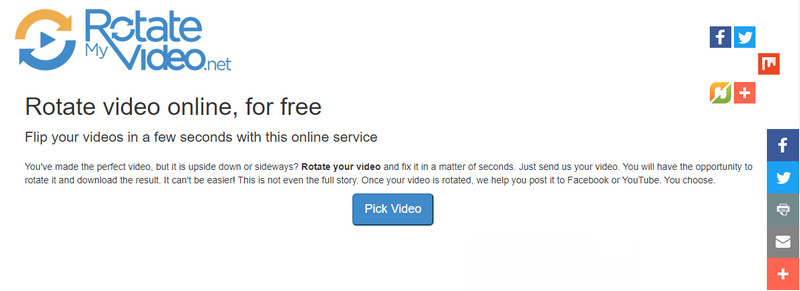
Если представленный нами онлайн-инструмент не является вашей сильной стороной, воспользуйтесь Aiseesoft Video Converter Ultimate. Почему? Поскольку это приложение многофункциональное, вы можете делать здесь множество вещей, таких как ускорение видео, замедление, усиление звука, преобразование, обрезка и т. д. Его выбрали миллионы пользователей и высоко оценили его производительность. . Хотите знать, насколько впечатляет это приложение? Скопируйте шаги ниже, чтобы начать вращать видео.
100% безопасность. Без рекламы.
100% безопасность. Без рекламы.
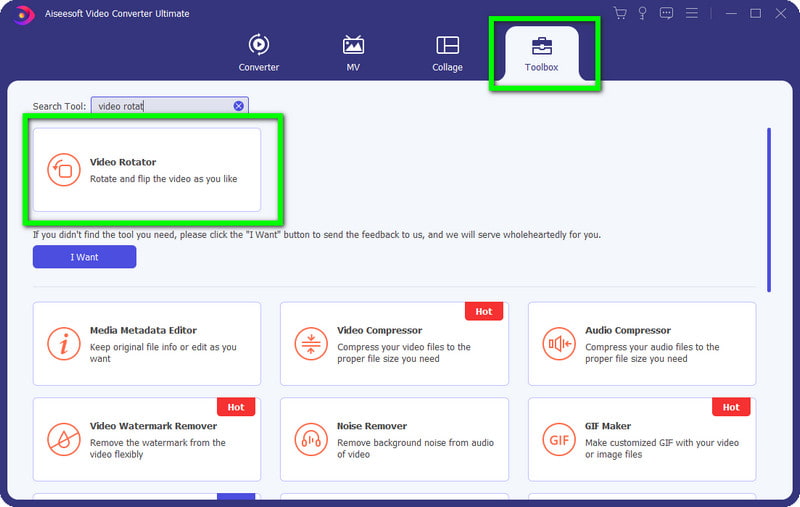
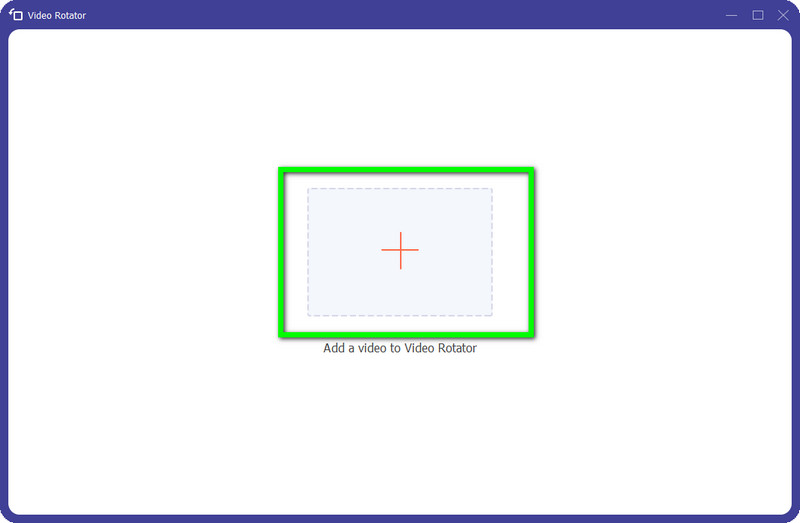
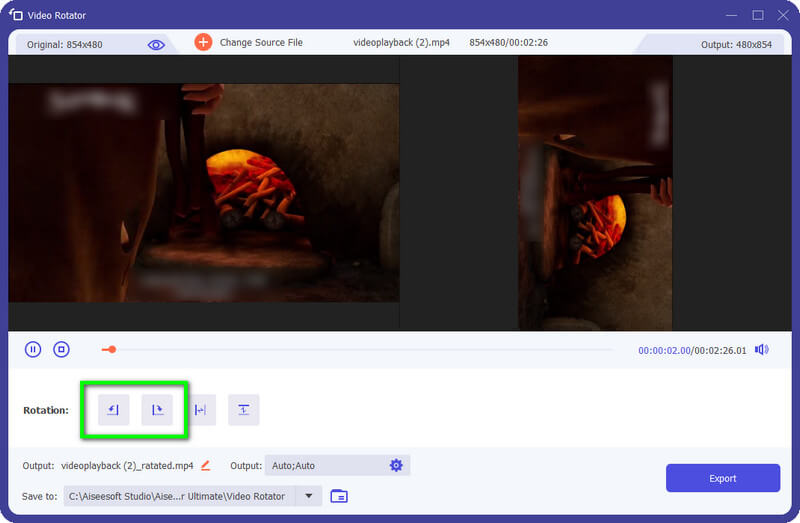
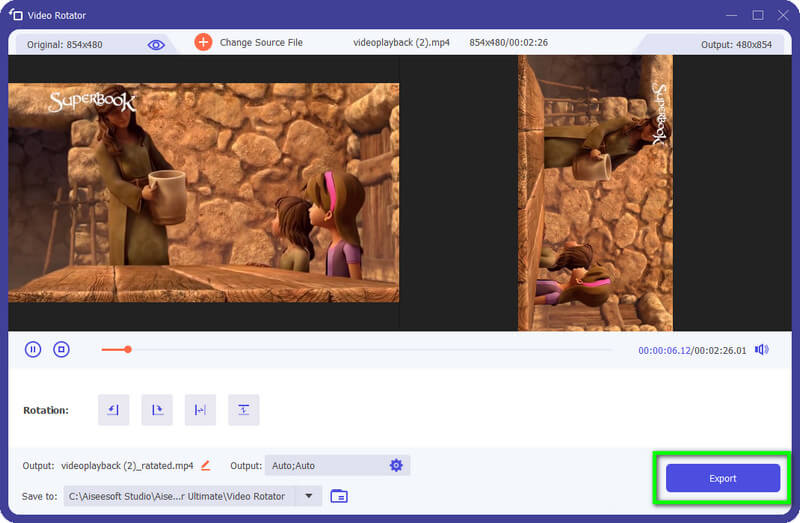
Adobe Premier Pro похож на продукт Aiseesoft, который мы добавили сюда. Это приложение предлагает множество профессиональных инструментов для редактирования видео, которые вы можете использовать, но вам нужно стать экспертом, чтобы использовать его обширные функции. Поскольку его сложно использовать, мы добавили руководство по повороту видео в Premier Pro с приведенным ниже руководством.
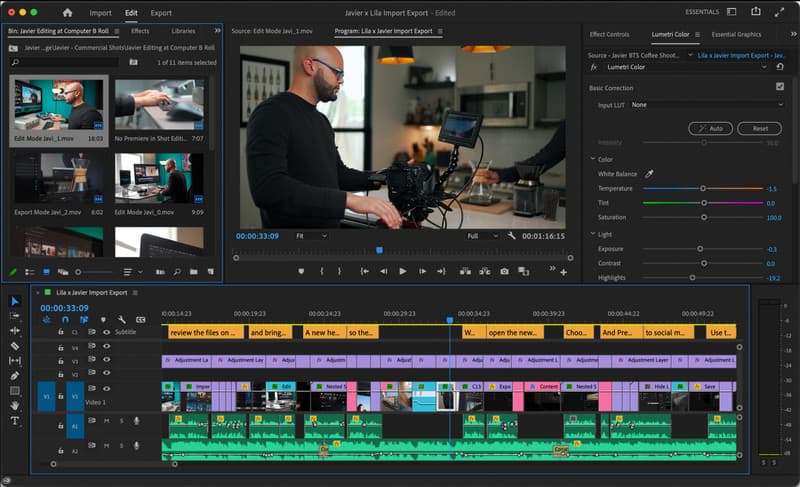
IMOVIE видеоредактор среднего уровня, доступный только для Mac. Это специальный видеоредактор, который был предварительно установлен на macOS, и теперь его можно загрузить на iOS и iPad. Хотя поворот видео в iMovie прост, вы можете выполнить следующие шаги, чтобы узнать, как это работает.
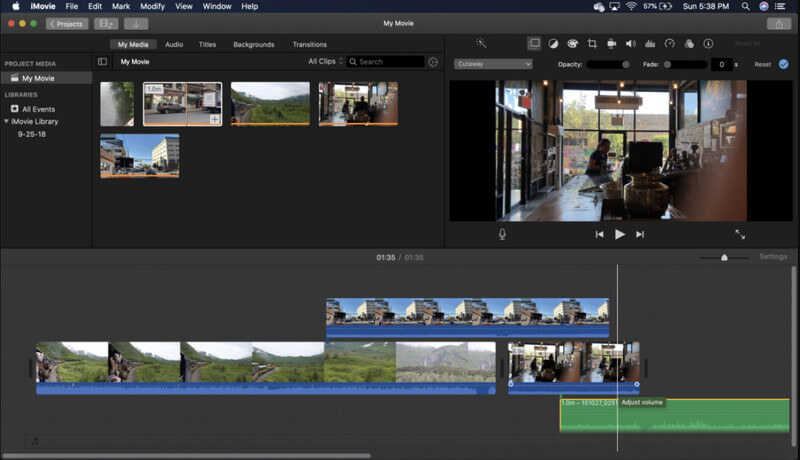
Как повернуть видео на Android? Это ваш запрос? Если это так, мы рекомендуем вам загрузить Вид.Веселье. Это профессиональный видеоредактор для Android, который предлагает расширенные возможности редактирования видео по сравнению с готовым редактором для Android. Несмотря на то, что приложение имеет дополнительные функции, оно остается простым в использовании и доступным для всех пользователей, которые хотят его загрузить. Ниже приведено краткое руководство по загрузке и использованию приложения.
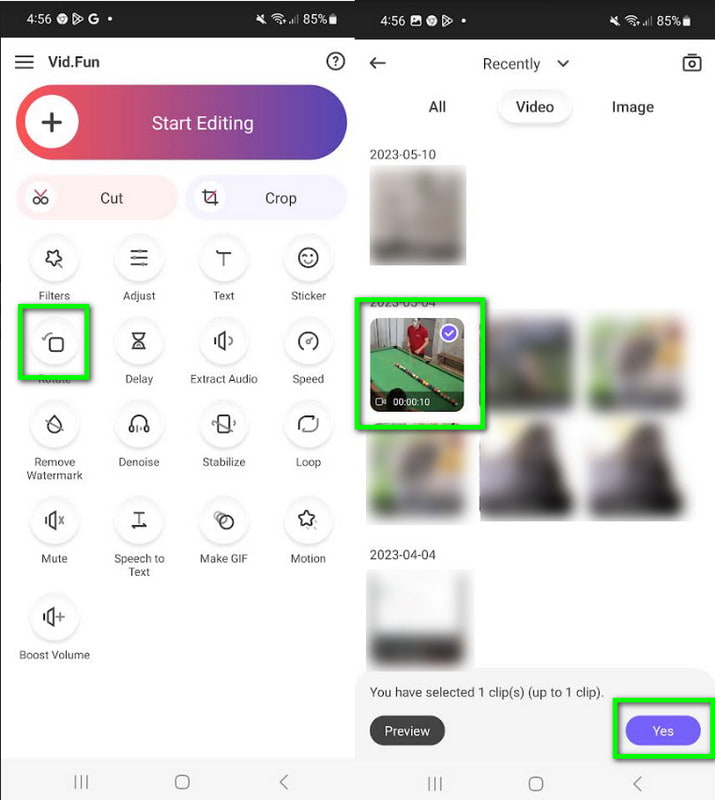
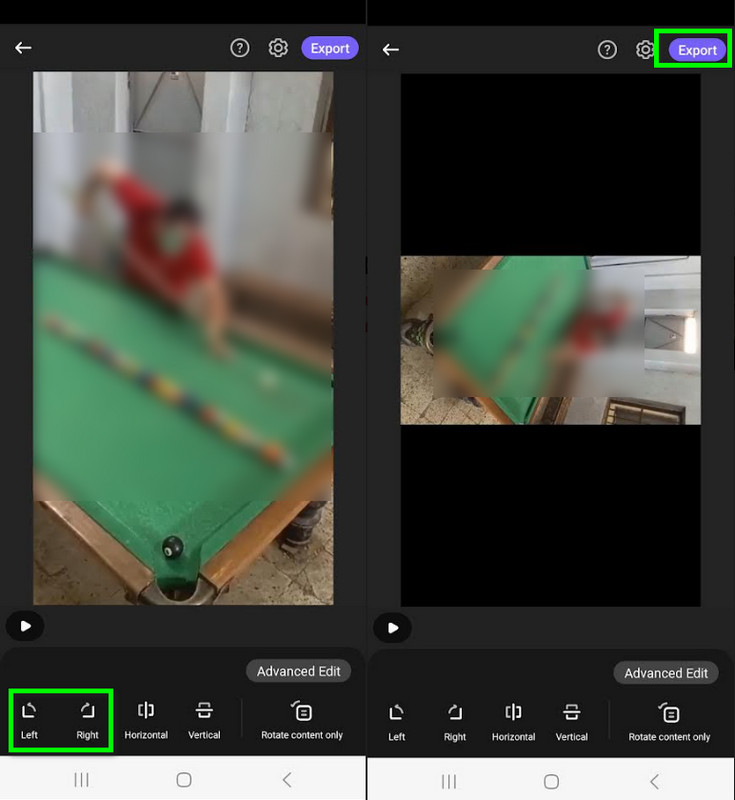
В отличие от вид. Веселье, PowerDirector имеет интерфейс видеоредактора на компьютере, но его можно загрузить на телефон. Многим пользователям нравится это приложение, потому что оно хорошо подходит для многослойного редактирования видео и может использоваться в портретном или ландшафтном режиме. Но прежде чем вы сможете наслаждаться им, вы должны приобрести приложение в магазине. Изучение того, как PowerDirector поворачивает видео, стало более доступным благодаря приведенному ниже руководству.
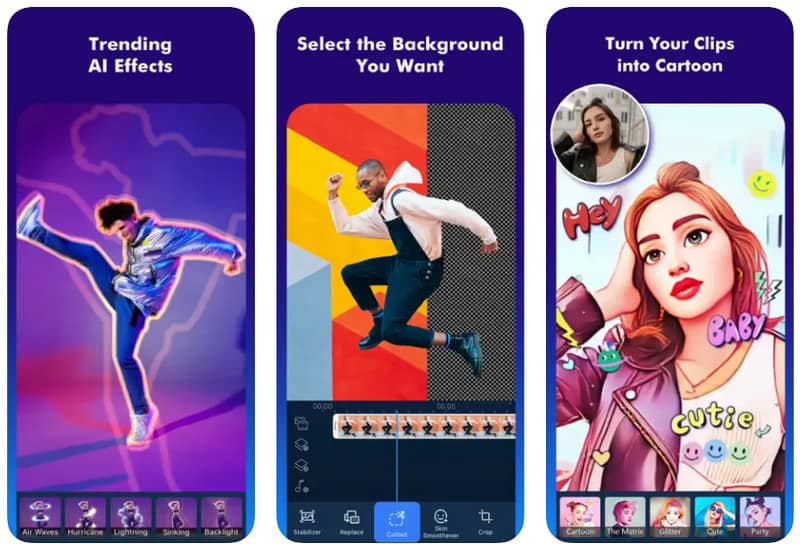
VLC это видеоплеер и предлагает монтаж видео на VLC функция. Но видео с вращением VLC, которое мы представили ниже, будет вращать видео, которое вы смотрите. Прочитайте и скопируйте шаги о том, как это сделать.
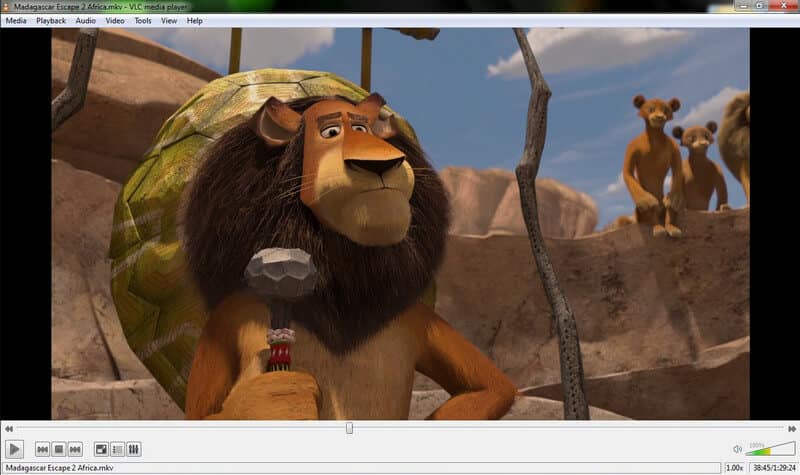
YouTube не может поворачивать видео, которое вы смотрите, но если вы разместите его здесь, вы все равно сможете редактировать и поворачивать его. Узнайте, как поворачивать видео на YouTube, следуя приведенному ниже руководству.
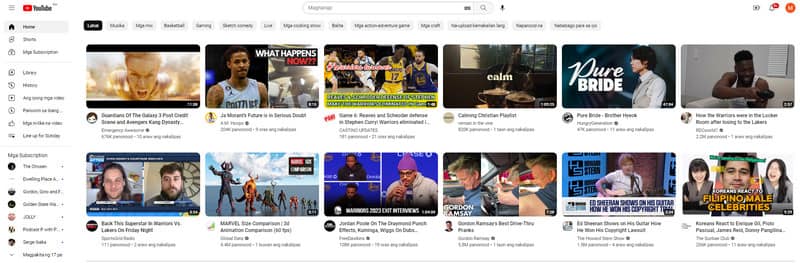
Как повернуть видео в проигрывателе Windows Media?
Проигрыватель Windows Media не имеет встроенной функции, помогающей поворачивать просматриваемое видео. Именно поэтому вам понадобится альтернативный проигрыватель Windows Media для поворота видео, которое вы воспроизводите в Windows.
Вращающееся видео меняет качество?
После поворота видео качество не изменится. Однако ротатор видео премиум-класса не позволяет пользователям экспортировать видео в максимальном качестве, что может быть причиной того, что видео, которое вы поворачиваете, становится более низкого качества.
Как лучше повернуть видео?
Aiseesoft Video Converter Ultimate - Video Rotator - лучший способ повернуть видео. Позволяет свободно крутить видео; внутри ротатора, вы можете перевернуть его на другую сторону.
Заключение
Learning как повернуть видео в винде, Mac, Интернет и телефон стали более доступными благодаря инструментам и руководствам, которые мы добавили сюда. Теперь, когда вы его прочитали, вы можете быстро перевернуть видео и поделиться своими новыми знаниями с другими. Можете ли вы поделиться своими мыслями о приложениях и руководстве, которое мы добавили ниже?

Video Converter Ultimate — отличный видео конвертер, редактор и энхансер для преобразования, улучшения и редактирования видео и музыки в 1000 и более форматах.
100% безопасность. Без рекламы.
100% безопасность. Без рекламы.