VLC Media Player - один из самых популярных видео / аудио проигрывателей, который может помочь вам плавно воспроизводить различные медиа-файлы. Но VLC не только воспроизводит видео из разных источников. Некоторые основные функции редактирования в VLC делают его полезным инструментом для редактирования видео. Например, когда вы хотите обрезать видео, вы также можете положиться на VLC.
VLC может быть не самым продвинутым программным обеспечением для редактирования видео, но он может вырезать видео. Это позволяет вам обрезать части ваших видео. Если вы видите только VLC видеоплеер и не знаете, как его использовать Видео обрезки VLC? Это руководство покажет вам, как обрезать видео с помощью VLC.
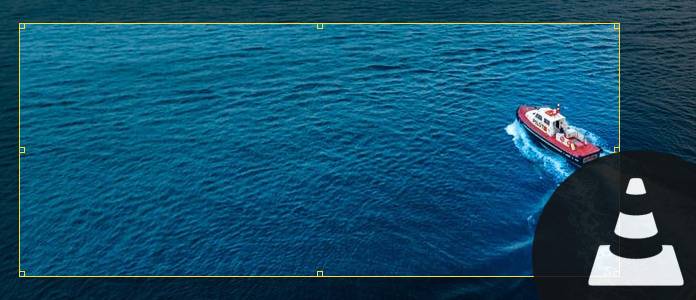
Обрезка видео VLC
Хотите просто сохранить свои любимые сегменты и оставить остальные? Вы можете обрезать видео в VLC. Вы можете взять следующее руководство, чтобы использовать видео обрезки VLC.
Шаг 1Запустите VLC Player на вашем компьютере. Вы можете перейти на http://www.videolan.org/, чтобы загрузить и установить VLC Player. Нажмите вкладку «Вид» в строке меню и выберите опцию «Дополнительные элементы управления» в раскрывающемся списке.

Шаг 2Нажмите на красную кнопку «Запись», воспроизведите видео или прокрутите до начальной точки, откуда вы хотите обрезать. После достижения конечной точки снова нажмите кнопку записи.

С этим способом записи, вы можете легко сделать VLC обрезать видео. Записанное видео будет сохранено в папке «Мое видео» на вашем компьютере.
Если вы хотите обрезать видео с VLC, вы можете сделать это с помощью метода выше. Но, как видите, VLC Player не является профессиональным редактором видео. Вам может быть немного трудно обрезать видео в VLC, записывая путь. Здесь мы искренне рекомендуем Free Video Editor чтобы помочь вам вырезать / обрезать видео. Вы можете бесплатно скачать его и попробовать.
Особенности:
Шаг 1Скачайте, установите и запустите Free Video Editor на вашем ПК или Mac. Этот бесплатный видеоредактор имеет простой в освоении интерфейс и предоставляет удобное управление для редактирования видео. Нажмите «Основной клип», чтобы открыть окно отсечения видео.

Шаг 2Импортируйте свое видео в этот бесплатный видеоредактор, нажав кнопку «Добавить файл». Вы также можете напрямую перетащить свой файл в него.

Шаг 3Перетащите строку процесса, чтобы установить время начала и окончания видеоклипа. Встроенный видеоплеер позволяет просматривать видео. Таким образом, вы можете легко обрезать / вырезать ваше видео.

Шаг 4Нажмите «Сохранить»> «Преобразовать», чтобы вырезать видео и сохранить обрезанное видео на свой компьютер.
Проверьте, как обрезать видео из видео ниже:


Мы в основном говорим о видео обрезки VLC в этой статье. Мы покажем вам, как обрезать видео в VLC шаг за шагом. Кроме того, мы представляем вам простой в использовании бесплатный редактор видео, который поможет вам вырезать видео, сохранив только полезную часть. Надеюсь, вы сможете легко обрезать видео после прочтения этого поста.