VLC - это очень популярное программное обеспечение для воспроизведения мультимедиа, которое поддерживает различные видео / аудио форматы, такие как MP4, MOV, AVI, MKV, MP3, FLAC, OGG и другие. Но вы должны знать, что VLC - это больше, чем медиаплеер. В нем реализовано множество интересных функций, таких как вырезание, вращение, объединение, добавление эффектов и т. Д. Кроме того, вы можете положиться на него для преобразования видео форматов и потокового видео в Интернете.
Здесь возникает вопрос, как редактировать видео с VLC? Знаете ли вы, как использовать VLC для вырезания / обрезки / объединения видео? Здесь, в этой статье, мы покажем вам три интересных функции медиаплеера VLC и отредактируем видео с помощью VLC. Просто продолжайте читать, чтобы использовать VLC в качестве инструмента для редактирования видео.

VLC не является профессиональным программным обеспечением для редактирования видео. Но VLC достаточно прост, чтобы помочь вам обрезать части ваших видео. Функция обрезки VLC позволяет делать небольшие фрагменты из фильма для удобного обмена с семьей и друзьями. Вы можете просто сохранить ваши любимые сегменты и оставить остальные. Теперь вы можете предпринять следующие шаги, чтобы использовать VLC в качестве инструмента для резки видео.
Шаг 1Запустите VLC Player на своем компьютере и нажмите вкладку «Вид» в строке меню. В раскрывающемся списке выберите «Дополнительные элементы управления».

Шаг 2Нажмите на красную кнопку «Запись», запустите видео, которое хотите вырезать. С этим способом записи, вы можете легко обрезать видео с VLC. Записанное видео будет сохранено в папке «Мое видео» на вашем компьютере.

Помимо видео обрезки VLC, вы также можете использовать VLC для объединения видео. Функция слияния VLC позволяет объединять несколько клипов для создания одного нового отдельного видео.
Шаг 1Запустите VLC Media Player на своем компьютере и нажмите «Media» в строке меню. Выберите «Открыть несколько файлов» из выпадающего списка.
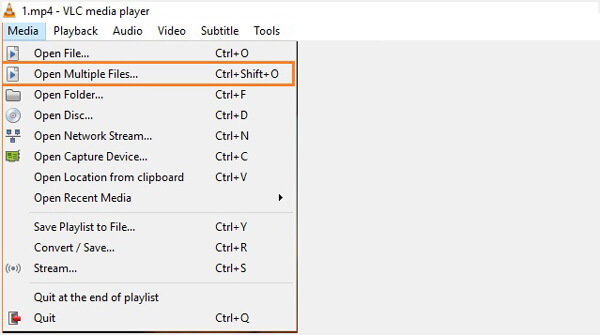
Шаг 2В окне «Открыть мультимедиа» нажмите кнопку «Добавить», чтобы загрузить локальное видео, которое вы хотите объединить.
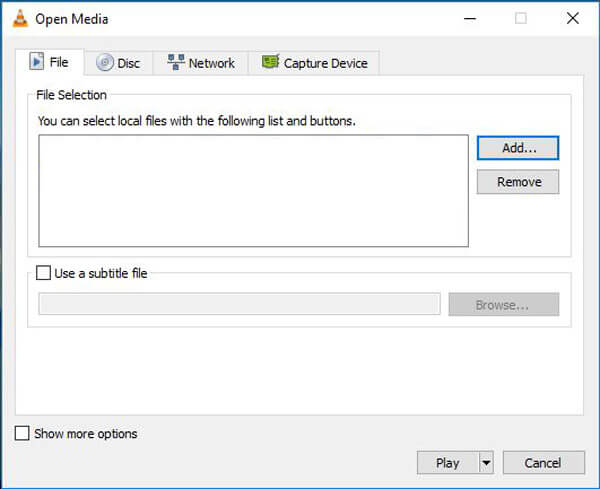
Шаг 3Нажмите на кнопку «Play» и выберите опцию «Convert» из выпадающего меню. Затем вы можете выбрать папку файла назначения для объединенного видео и начать объединение видео на VLC.
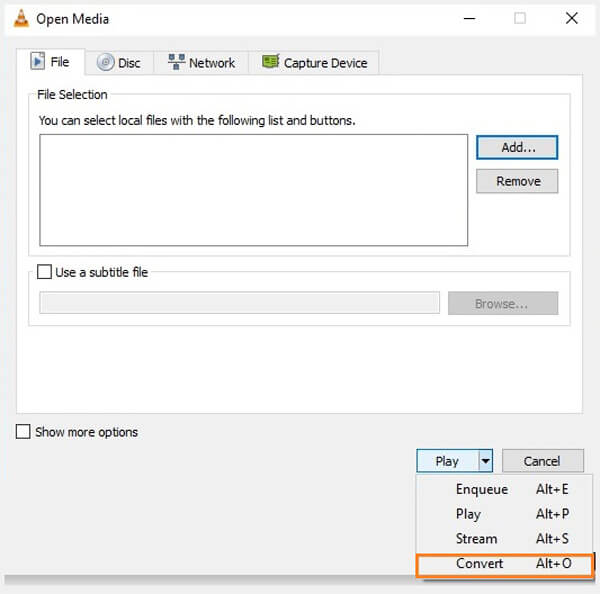
Примечание. В VLC можно объединять только видео в одном формате.
Если вы хотите повернуть видео с помощью VLC Player, вам следует уделить больше внимания этой части. VLC Player позволяет вращать видео во время воспроизведения.
Шаг 1Запустите VLC Media Player на своем компьютере и импортируйте видео, которое вы хотите повернуть.
Шаг 2Нажмите на Инструменты в верхней строке меню. Выберите «Эффекты и фильтры» из выпадающего списка.
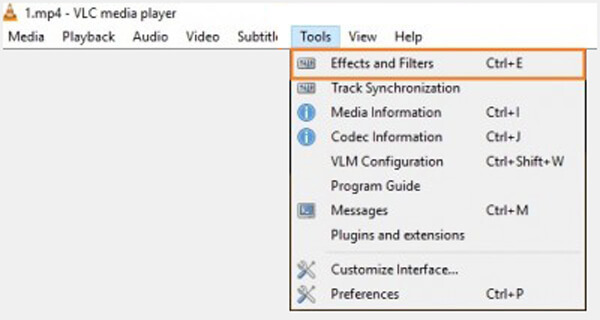
Шаг 3Выберите вкладку «Видеоэффекты» в окне «Коррекция и эффекты». Отметьте опцию «Повернуть», тогда ползунок на 360 градусов станет активным. Теперь вы можете вращать видео в VLC, как вам нравится.
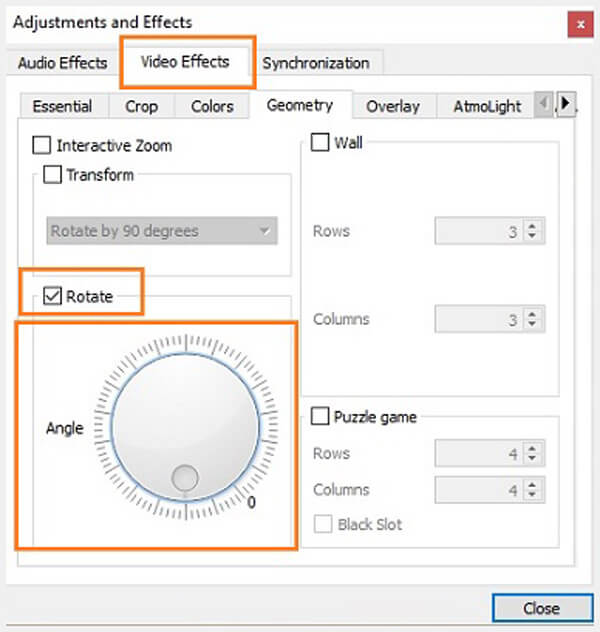
Если вы хотите редактировать видео с помощью VLC, вы можете легко сделать это с помощью методов выше. Но, как видите, VLC Player не является профессиональным редактором видео. Вы можете чувствовать себя немного трудно при редактировании видео в VLC. Здесь мы искренне рекомендуем Free Video Editor чтобы помочь вам вращать / обрезать / объединить видео. Вы можете бесплатно скачать его и попробовать.
Особенности:
Шаг 1Скачайте, установите и запустите Free Video Editor на вашем ПК или Mac. Этот бесплатный видеоредактор имеет простой в освоении интерфейс и предоставляет удобное управление для редактирования видео.

Шаг 2Нажмите на Поворот войти в Поворот окно. Здесь вам разрешено вращаться на 90 по часовой стрелке / против часовой стрелки, по горизонтали и по вертикали.

Шаг 3Нажмите Добавить файл Кнопка для импорта видео, которое вы хотите повернуть. Или вы можете напрямую перетащить видео в эту программу.
Шаг 4Поверните видео в соответствии с вашими потребностями и нажмите Сохранить & Конвертировать сохранить повернутое видео на свой компьютер.

Шаг 1Нажмите на Основной клип войти в окно отсечения видео.
Шаг 2Импортируйте свое видео в этот бесплатный видеоредактор, нажав на Добавить файл кнопка. Вы также можете напрямую перетащить свой файл в него.

Шаг 3Перетащите строку процесса, чтобы установить время начала и окончания видеоклипа. Встроенный видеоплеер позволяет просматривать видео. Таким образом, вы можете легко обрезать / вырезать ваше видео.

Шаг 4Нажмите Сохранить > Конвертировать вырезать видео и сохранить обрезанное видео на свой компьютер.
Для дополнительных функций редактирования, вы можете проверить видео ниже:


В этой статье мы в основном говорим о редактировании видео с VLC. Мы покажем вам, как обрезать / объединить / повернуть видео в VLC. Более того, мы представляем вам мощный редактор видео, который поможет вам бесплатно редактировать видео. Надеюсь, вы сможете лучше отредактировать свое видео после прочтения этого поста.