
VLC media player - это бесплатное программное обеспечение с открытым исходным кодом, которое широко используется для воспроизведения медиафайлов. Помимо воспроизведения видео / аудио, все функции VLC предлагают некоторые основные функции редактирования для редактирования видео. В нем предусмотрено много полезных функций, таких как вырезание, вращение, объединение, добавление эффектов и т. Д. Кроме того, он также способен конвертировать, вырезать и изменять размеры любого видео в кратчайшие сроки, и он конвертирует любое видео довольно быстро, не влияя на качество видео.
Здесь возникает вопрос, как обрезать видео в VLC? Когда вы получаете видео и хотите удалить его черный край, знаете ли вы, как обрезать видео в VLC? VLC Player включен с функцией обрезки видео бесплатно. Это инструмент для редактирования, который вы всегда найдете критически важным при попытке стереть любые фрагменты видео, которые вам не нравятся. Ниже приведены советы о том, как обрезать видео с помощью VLC.

Обрезка видео с помощью VLC
Шаг 1 Запустите VLC Player на вашем компьютере. Вы можете перейти на http://www.videolan.org/, чтобы загрузить и установить VLC Player.
Шаг 2 Нажмите Инструменты в строке меню, а затем выберите Эффекты и фильтры из раскрывающегося списка.
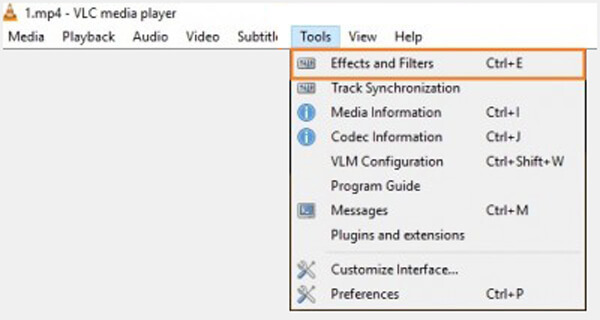
Шаг 3 Нажмите на вкладку Video Effects во всплывающем окне Корректировки и эффекты окно. Затем вы можете определить область по вашему выбору под урожай опцию.
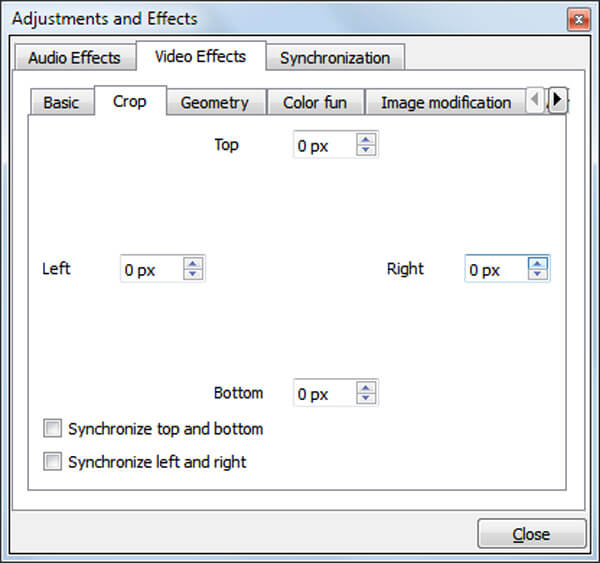
Если вы хотите обрезать видео VLC, вы можете сделать это с помощью метода выше. Но, как видите, VLC Player не является профессиональным редактором видео. Здесь мы искренне рекомендуем Free Video Editor чтобы помочь вам обрезать видео. Вы можете бесплатно скачать его и попробовать.
Особенности:
Шаг 1 Скачайте, установите и запустите Free Video Editor на вашем компьютере. Этот бесплатный видеоредактор имеет простой в освоении интерфейс и предоставляет удобное управление для редактирования видео. Нажмите на урожай войти в окно обрезки видео.

Шаг 2 Импортируйте свое видео в этот бесплатный видеоредактор, нажав на Добавить файл кнопка. Вы также можете напрямую перетащить свой файл в него.
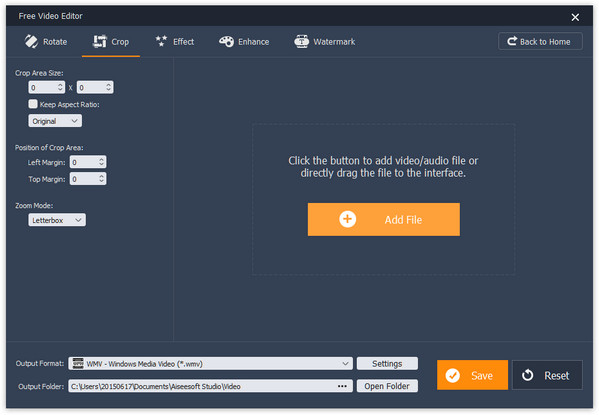
Шаг 3 Вы можете обрезать видео и удалить ненужные рамки. Встроенный видеоплеер позволяет просматривать видео. Таким образом, вы можете легко обрезать видео.

Шаг 4 Нажмите Сохранить > Конвертировать вырезать видео и сохранить видео на свой компьютер.
Проверьте, как обрезать видео из видео ниже:


Может ли VLC редактировать видео?
Да. VLC - это гораздо больше, чем мультимедийный плеер. Есть много функций редактирования, таких как вырезать, вращать, объединять, эффекты добавляются в VLC. Открыв VLC на своем компьютере, выберите «Инструменты»> «Эффекты и фильтры». Затем вы можете настроить видео и аудио эффекты и отредактируйте свое видео в VLC.
Можно ли обрезать видео с помощью VLC?
Да. VLC Media Player имеет несколько основных инструментов редактирования, которые вы можете использовать для разделения видео файлов. Выходные разделенные видеофайлы остаются в том же формате, что и исходный.
Как мне объединить видео в VLC?
Начните с выбора Media в строке меню и выберите опцию Convert / Save. Во всплывающем окне нажмите кнопку «Добавить», чтобы загрузить видеофайлы, затем выберите «Преобразовать / Сохранить» в раскрывающемся списке.
Мы в основном говорим о видео обрезки VLC в этой статье. Мы покажем вам, как обрезать видео в VLC шаг за шагом. Кроме того, мы представляем вам простой в использовании бесплатный редактор видео, который поможет вам удалить черный край видео. Надеюсь, вы сможете легко обрезать видео после прочтения этого поста.