В настоящее время все больше и больше людей предпочитают добавлять свой голос при записи видео для создания пояснительного видео. Но у некоторых из вас могут возникнуть проблемы с записью звука при использовании Bandicam. Иногда это идет не так, как надо, и возникает проблема с записью звука, из-за которой ваш голос не может быть записан. Не волнуйся. В этом руководстве вы узнаете, как исправить Bandicam аудио не работает легко.
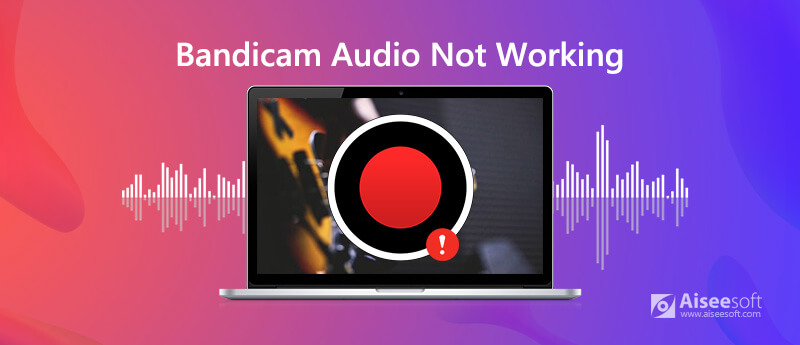
Когда вы обнаружите, что звук не был записан успешно, вам нужно проверить, правильно ли настроены параметры записи звука в Bandicam. Кроме того, вам нужно проверить настройки на вашем Windows.
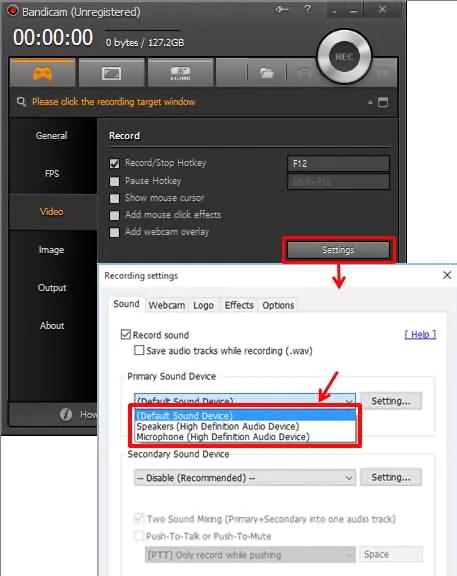
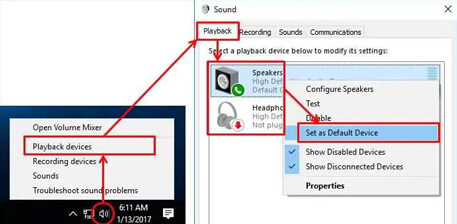
Если вышеуказанные способы не могут решить проблему с неработающим звуком Bandicam, вы можете попробовать альтернативу Bandicam для записи звука. Здесь мы хотели бы порекомендовать мощный аудио рекордер, Аудиорекордер Aiseesoft, что позволяет без особых усилий записывать звук с системного звука, микрофона или и того, и другого. Он также позволяет легко записывать видео с любого экрана. Вы можете использовать его для захвата видео, игр, подкастов, вебинаров, лекций, презентаций, звонков по Skype, онлайн-конференций, видео с веб-камеры и т. Д. В полноэкранном режиме или в настраиваемом размере экрана. Захваченное аудио или видео будет сохранено в форматах MP3, WMA, MP4, AAC, M4A, WMV, MOV, AVI, GIF, TS и т. Д. Для удобного воспроизведения и обмена.

Скачать
100% безопасность. Без рекламы.
100% безопасность. Без рекламы.


Если вам нужно настроить дополнительные параметры, щелкните значок меню, чтобы войти в окно настроек.

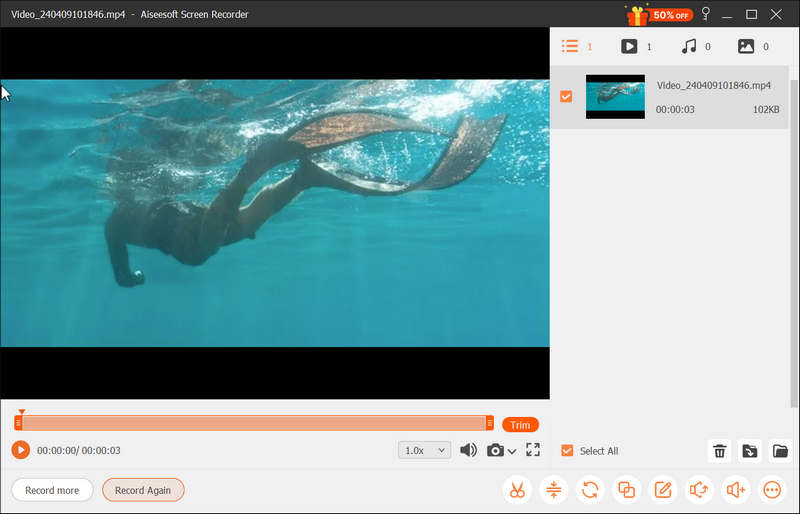
Вы также можете использовать этот аудиозахват для записывать голос поверх музыки, GoToMeeting, вебинар, Viber звонки, онлайн-курсы и многое другое.
1. Является ли Bandicam хорошим программным обеспечением для записи?
Bandicam - отличное программное обеспечение для записи экрана, которое вы можете легко использовать для захвата экрана или звука на вашем компьютере.
2. Как включить и настроить микрофон для записи моего голоса?
Чтобы включить дополнительное звуковое устройство в Bandicam, перейдите на вкладку «Общие» и нажмите кнопку «Дополнительно». Перейдите на вкладку «Другие» > «Настройки видеозаписи». Затем перейдите в раздел «Звук», чтобы включить дополнительное звуковое устройство. После включения вы можете настроить дополнительное звуковое устройство, нажав кнопку «Настройки».
3. Может ли Bandicam записывать ваш голос и звук компьютера одновременно?
Да, вы можете одновременно записывать и свой голос, и звук компьютера. Здесь вам нужно будет активировать и использовать опцию «Микширование двух звуков».
Заключение
Bandicam — это замечательное программное обеспечение для записи, которое вы можете легко использовать для захвата экрана или звука. Тем не менее, у него также есть некоторые проблемы с записью звука. Поэтому, если вы не можете решить проблему отсутствия звука в Bandicam, вы можете попробовать его альтернативы, такие как Aiseesoft Audio Recorder, чтобы помочь вам плавно завершить запись звука.
Проблемы с записью экрана
Исправлена неработающая запись звука Bandicam Исправить запись экрана PowerPoint не работает Audacity не запись Исправление QuickTime не работает на Mac
Aiseesoft Screen Recorder - лучшее программное обеспечение для записи экрана, позволяющее захватывать любые действия, такие как онлайн-видео, звонки с веб-камеры, игра на Windows / Mac.
100% безопасность. Без рекламы.
100% безопасность. Без рекламы.