Вы можете быть знакомы с дерзость если вам часто нужно записывать онлайн музыку, лекции, трансляцию, голосовой чат и т. д. Audacity - многодорожечный аудио редактор и рекордер с открытым исходным кодом. Он совместим с Mac, Windows и Linux. Audacity содержит множество мощных функций для захвата и редактирования аудио. Он обеспечивает высококачественный способ записи звука через микрофон / микшер и оцифровки записей.
Тем не менее, многие люди, особенно пользователи Mac, жаловались на Audacity не запись вопрос в интернете. Похоже, распространенная проблема, что вы получаете ровную линию и нет звука при записи на Mac. Некоторые пользователи Windows также сообщили об аналогичной ошибке. Здесь, в этом посте, мы расскажем вам 3 эффективных решения, чтобы исправить Audacity не записывает аудио вопрос.
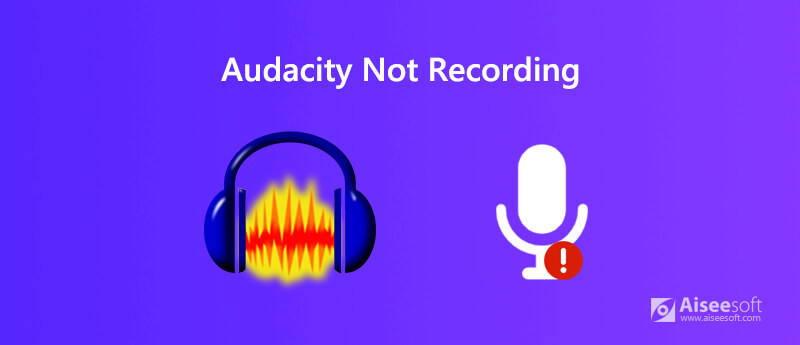
Audacity не запись Проблема в основном возникает, когда нет доступных записывающих устройств. Если в Устройстве записи нет доступных опций, Audacity не будет записывать звук для вас. Поэтому, когда вы сталкиваетесь с тем, что Audacity не записывает звук на компьютере Mac или Windows, вы должны сначала проверить и включить записывающие устройства.
Шаг 1 Убедитесь, что Audacity работает, и щелкните правой кнопкой мыши на Динамик значок в системном трее. Здесь вы можете увидеть Записывающие устройства вариант, нажмите на него. Здесь вы также можете открыть Звук опция в Audacity, чтобы попасть в окно «Устройства записи».
Шаг 2 Перейдите на вкладку «Запись», а затем щелкните правой кнопкой мыши в окне. На этом этапе вам необходимо проверить Показать отключенные устройства и Показать отсоединенные устройства.
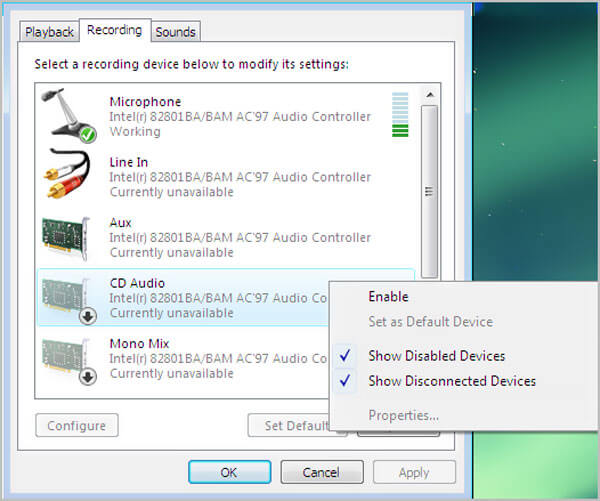
Шаг 3 При этом в окне будет отображаться несколько устройств. Вы можете выбрать и включить их для аудиозаписи Audacity. После этого вы можете перезапустить Audacity, а затем попробовать записать звук на вашем компьютере.
Audacity не записывает проблему также может возникнуть, когда Audacity настроен на использование частоты дискретизации или аудио хоста. Поэтому вы должны проверить эти настройки, чтобы решить проблему.
Когда вы сталкиваетесь с ситуацией, когда Audacity не записывает, вам нужно проверить настройки аудио-хоста. Аудио-хост по умолчанию для Audacity: MME, MME - это сокращение от Multimedia Extensions, которое гарантирует возможность ввода и записи любых аудиоисточников на компьютере. Здесь вы должны убедиться, что вы используете аудио-хост MME.
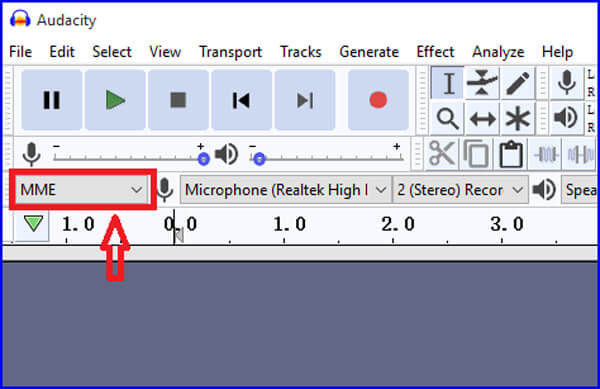
Если Audacity использует частоту дискретизации, которая не поддерживается звуковой картой вашего компьютера, он запишет аудиофайл без звука. В этом случае вам нужно проверить частоту дискретизации в Audacity. Вы можете увидеть Скорость проекта (Гц) вариант в левом нижнем углу. Предлагаются две частоты дискретизации: 44100 Гц и 48000 Гц. Это наиболее часто используемые частоты дискретизации, которые могут поддерживаться большинством звуковых карт. Вы можете переключить эти две частоты дискретизации, чтобы устранить проблему отсутствия записи.
Если проблема с записью Audacity не устранена, вам нужно переключиться на более качественный аудио-рекордер. Здесь мы настоятельно рекомендуем мощный Screen Recorder для вас, чтобы записать любой звук на вашем компьютере. Он имеет возможность захватывать как видео, так и аудио с оригинальным изображением и качеством звука.

Скачать
Screen Recorder - лучшая альтернатива Audacity
100% безопасность. Без рекламы.
100% безопасность. Без рекламы.
Шаг 1 Дважды нажмите кнопку загрузки выше и следуйте инструкциям, чтобы бесплатно установить и запустить эту альтернативу Audacity на вашем Mac или Windows PC.
Шаг 2 Когда вы доберетесь до домашнего окна, вы можете выбрать Audio Recorder функция записи любого звука на вашем компьютере.

Шаг 3 Когда вы входите в основной интерфейс Audio Recorder, вы можете выбрать источник аудиозаписи, системную звуковую карту, микрофон или оба в соответствии с вашими потребностями.

Шаг 4 Теперь вы можете просто нажать на REC кнопку, чтобы начать процесс записи звука. Вам предоставляется полный контроль над записью. Когда вы хотите закончить запись звука, вы можете нажать Stop .

Шаг 5 Этот аудио-рекордер оснащен встроенным медиаплеером для просмотра записанного аудиофайла. На этом этапе вы также можете обрезать запись и сохранить только необходимую часть. Когда вы удовлетворены результатом, вы можете нажать Сохранить кнопка, чтобы сохранить захваченное аудио.
Заливка аудиозаписи будет автоматически сохранена в формате MP3. Если вы хотите вывести его в других аудиоформатах, таких как AAC, M4A, FLAC, WMA и др., Вы можете перейти в окно настроек, чтобы изменить его. Помимо аудиозаписи, эта альтернатива Audacity также позволяет записывать онлайн-видео, записывать видео / аудиозвонки, сохранять содержимое онлайн-встреч и многое другое. Просто скачайте его бесплатно и попробуйте.
Вопрос 1. Как записать голос с микрофона с помощью Audacity?
Чтобы записать свой собственный голос с помощью Audacity, вы должны убедиться, что ваш микрофон подключен и включен. Затем перейдите в настройки Audacity и включите настройки микрофона. После этого вы можете начать запись голоса через микрофон.
Вопрос 2. Есть ли онлайн-инструмент для захвата компьютерного звука?
Вы должны знать, что в Интернете имеется большое количество инструментов для записи экрана и аудио, и многие из них являются онлайн-рекордерами. Вы можете попробовать настоятельно рекомендуется бесплатный онлайн аудио рекордер чтобы помочь вам захватить любой звук на вашем компьютере.
Вопрос 3. Почему моя запись задерживается на Audacity?
Различные причины могут привести к задержке аудиозаписи в Audacity. Audacity запишет звук вашего компьютера на дорожку, как только звук поступит в компьютер. Вы можете перезапустить Audacity или обновить программное обеспечение для решения проблемы. Если проблема все еще существует, вы должны проверить, используете ли вы функцию задержки записи.
Будет очень раздражающим, если Audacity выведет записывающий файл без звука. Когда вы сталкиваетесь с Audacity не запись проблема, вы можете использовать 3 решения выше, чтобы исправить это. Вы можете оставить нам сообщение в комментарии, если у вас остались какие-либо вопросы по поводу аудиозаписи Audacity.
Проблемы с записью экрана
Исправлена неработающая запись звука Bandicam Исправить запись экрана PowerPoint не работает Audacity не запись Исправление QuickTime не работает на Mac
Aiseesoft Screen Recorder - лучшее программное обеспечение для записи экрана, позволяющее захватывать любые действия, такие как онлайн-видео, звонки с веб-камеры, игра на Windows / Mac.
100% безопасность. Без рекламы.
100% безопасность. Без рекламы.