Запись экрана PowerPoint не работает и не знаете как с этим бороться?
Эта ошибка записи экрана не работает в PowerPoint не уникальна. Вы можете увидеть много ссылок на него. Если вы хотите сделать снимок экрана компьютера с помощью функции записи экрана PowerPoint, вы получите сообщение, что произошла ошибка, попробуйте еще раз.
В этом посте мы поделимся несколькими простыми способами, которые помогут вам исправить Запись экрана PowerPoint не работает вопрос. Независимо от того, используете ли вы PowerPoint 2007, PowerPoint 2013 или PowerPoint 2016, вы можете положиться на эти советы, чтобы вернуть функцию записи экрана в нормальное состояние.
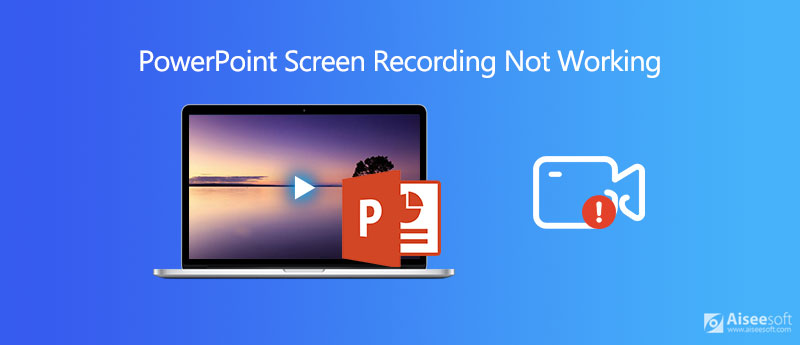
Когда вы сталкиваетесь с ошибкой неработающей записи экрана PowerPoint, вы можете сначала решить эту проблему с помощью обычных методов. В этой части мы поделимся некоторыми полезными советами, которые помогут вам избавиться от записи экрана, которая не работает в PowerPoint.
Перезагрузите компьютер и PowerPoint
Во-первых, вы можете попробовать перезапустить PowerPoint 2016/2013/2007 и проверить, нормально ли работает функция записи экрана. Если проблема не исчезла, попробуйте перезагрузить компьютер.
Удалите и повторно установите PowerPoint
Если запись экрана не работает в PowerPoint, вы можете удалить PowerPoint, а затем повторно установить его, чтобы устранить проблему.
Обновить официальный и PowerPoint
Если проблема с записью экрана в PowerPoint по-прежнему не может быть решена с помощью первых двух методов, вы можете обновить официальное программное обеспечение и PowerPoint. В версии для PowerPoint исправлены некоторые старые ошибки и ошибки. Вы можете использовать последнюю версию PowerPoint и попробовать в ней функцию записи экрана.
Когда вам нужно запечатлеть, что вы делаете на компьютере, вы можете положиться на функцию записи экрана в PowerPoint. Но вы должны знать, что PowerPoint в основном не предназначен для записи видео и аудио. Когда вы получаете сообщение об ошибке «Запись экрана PowerPoint не работает», вы можете обратиться к профессиональному устройству записи экрана.
Чтобы сделать снимок экрана вашего компьютера, вы можете положиться на профессиональное программное обеспечение для захвата экрана, Screen Recorder, Он специально разработан для записи любых действий на ПК с Windows 10/8/7 и Mac. Он позволяет снимать видео высокого качества даже до 4K UHD.

Скачать
100% безопасность. Без рекламы.
100% безопасность. Без рекламы.



Захваченное видео будет автоматически сохранено в MP4 формат. Если вы предпочитаете другой формат вывода, вы можете нажать кнопку настройки записи, чтобы ввести Настройки окно. Благодаря использованию новейшей технологии ускорения, этот инструмент для захвата экрана может плавно записывать высококачественное видео с низкой загрузкой процессора. (Видеть как записать PowerPoint как видео)
Вопрос 1. Как записать экран с помощью PowerPoint?
PowerPoint имеет базовую функцию записи экрана. Вы можете открыть PowerPoint и щелкнуть вкладку «Вставка», а затем выбрать параметр «Запись экрана». Вы можете установить область записи экрана, а затем нажать кнопку записи, чтобы начать запись экрана с помощью PowerPoint.
Вопрос 2. Как сделать запись экрана на Mac?
Если вы пользователь Mac и хотите записать экран своего Mac, вы можете положиться на его встроенный инструмент записи экрана, QuickTime Player сделать видео- и аудиозапись.
Вопрос 3. Как сделать запись экрана на Mac с внутренним звуком?
QuickTime Player позволяет делать снимки экрана и голоса на Mac. Он может захватывать только звук с микрофона, но не внутренний звук. Если вы хотите записать внутренний звук, вы можете использовать рекомендованное выше средство записи экрана. Или вы можете попробовать некоторые популярные онлайн-рекордеры, такие как Бесплатный онлайн рекордер экрана.
Получите Запись экрана PowerPoint не работает ошибка? Прочитав этот пост, вы сможете получить 4 эффективных способа избавиться от него. На самом деле PowerPoint - не лучший выбор для записи экрана. Если вам нужно записывать видео и аудио на свой компьютер, вам следует использовать профессиональный рекордер экрана.
Проблемы с записью экрана
Исправлена неработающая запись звука Bandicam Исправить запись экрана PowerPoint не работает Audacity не запись Исправление QuickTime не работает на Mac
Aiseesoft Screen Recorder - лучшее программное обеспечение для записи экрана, позволяющее захватывать любые действия, такие как онлайн-видео, звонки с веб-камеры, игра на Windows / Mac.
100% безопасность. Без рекламы.
100% безопасность. Без рекламы.