Для всех компьютеров Mac нет встроенной поддержки записи звука по умолчанию. Если вы хотите записывать системный звук на Mac, вам понадобится сторонний аудиорекордер для Mac. Большинству аудиорекордеров требуется soundflower для внутренней аудиозаписи Mac, например, Audacity, QuickTime и т. д. Потому что soundflower может создать «виртуальное» устройство вывода для маршрутизации звука. Или вы можете записывать потоковое аудио и звук рабочего стола на Mac напрямую через Aiseesoft Screen Recorder. Soundflower не является вашим обязательным инструментом для записи звука на Mac. Теперь давайте посмотрим, как записывать внутренний звук на Mac с помощью soundflower или без него.

Если вы хотите записать экран со звуком компьютера Mac и голосом микрофона, Aiseesoft Screen Recorder может быть вашим первым выбором. Вы можете записывать любой звук со своего компьютера без потери качества. Внутренние и внешние триггеры записи звука просты в использовании. Независимо от того, хотите ли вы записывать звук с экрана только на Mac или записывать звук компьютера и микрофона, вы можете получить здесь удовлетворительные результаты.

Скачать
100% безопасность. Без рекламы.
100% безопасность. Без рекламы.
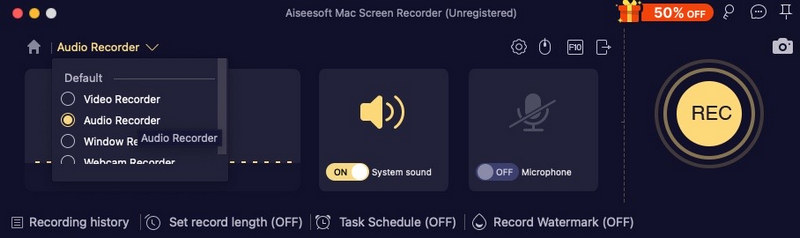
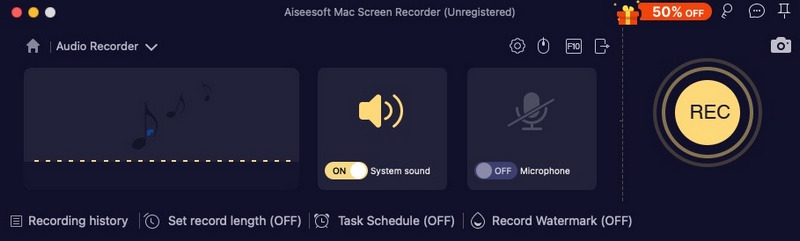
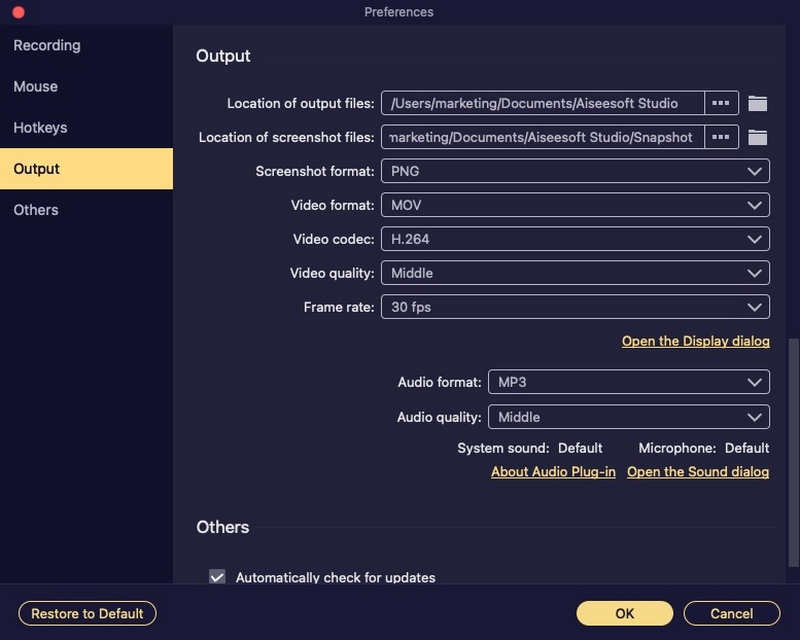
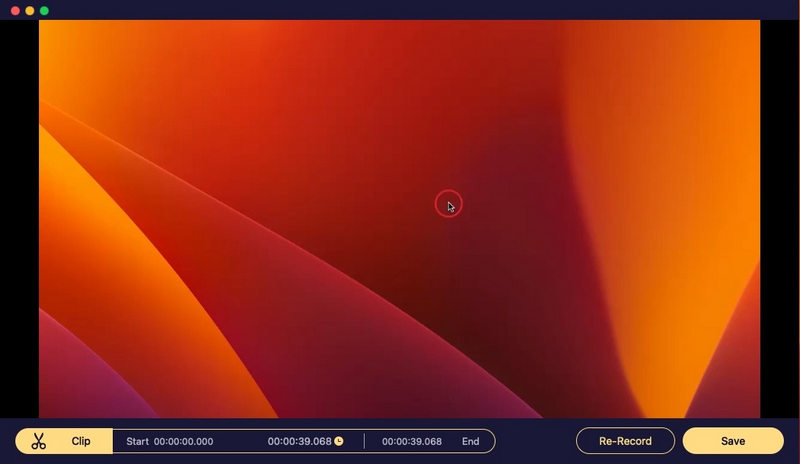
QuickTime Player может быть вашим бесплатным устройством записи экрана для Mac. Вы можете записать экран Mac со звуком микрофона. Если вы хотите записывать системный звук на Mac с помощью QuickTime Player, вам необходимо установить soundflower или другие аналогичные плагины для захвата звука. После настройки soundflower вы можете записывать внутренний звук на Mac с помощью QuickTime.
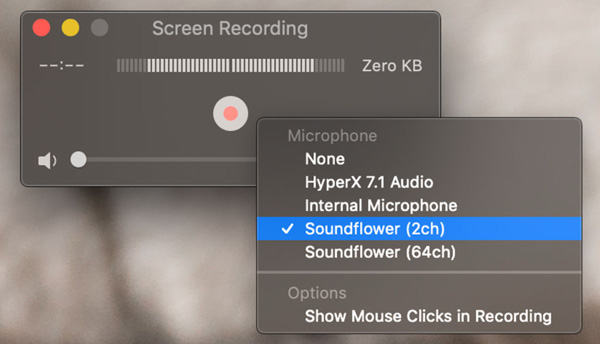
Audacity для Mac также является бесплатным аудиорекордером Mac, который вы можете использовать. Здесь вы можете оцифровать аудиозаписи с других медиа-платформ, а также с внешнего микрофона или микшера. Более того, вы можете редактировать звук с помощью Audacity, обрезая, объединяя и т. Д. Для начала вам также необходимо установить soundflower для записи системного звука на Mac с Audacity.
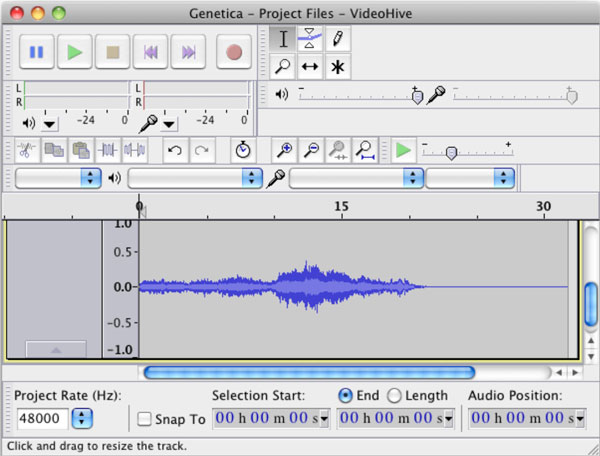
Можете ли вы записывать экран с системным звуком на Mac?
Да. Вы можете одновременно записывать звук с экрана Mac и системный звук. Просто запустите Aiseesoft Screen Recorder для Mac. Выбирать Видеомагнитофон. Установите область захвата экрана и системную аудиозапись. Позже вы можете нажать REC для записи экрана Mac с системным звуком.
Как исправить, что macOS Big Sur не записывает внутренний звук?
Если вы хотите, чтобы soundflower «работал» в Big Sur, вы можете установить soundflower для Mac в /Library/Extensions. Перезагрузите компьютер Mac. После этого вы можете записывать системный звук на Mac. Или вы можете использовать другие бесплатные аудио-маршрутизаторы, альтернативные soundflower.
Есть ли альтернатива звуковому цвету?
Да. Вы можете заменить soundflower на Blackhole, Record It Audio Device, loopback audio и многое другое. Позже вы можете успешно записать звук компьютера Mac с помощью QuickTime.
Заключение
Это все, что нужно для записи системного звука на macOS Sonoma, Ventura, Monterey, Big Sur, Catalina, Mojave, High Sierra, Sierra и т. д. Вы можете использовать Aiseesoft Screen Recorder для быстрой записи внутреннего и внешнего звука на Mac. Или вы можете установить soundflower для маршрутизации звука на Mac. Позже вы сможете запустить QuickTime Player, Audacity и другие программы для записи внутреннего звука компьютера на Mac.
Из-за сложного интерфейса и небольшого количества обновлений не рекомендуется использовать soundflower для внутренней аудиозаписи Mac. Если вы новичок в записи звука на Mac, рекомендуется бесплатно загрузить Aiseesoft Screen Recorder и попробовать прямо сейчас.
Запись аудио
Лучший аудио рекордер Запись аудио на Mac / ПК Запись аудио на iPhone Запись телефонных звонков Vonage Запишите голосовое приветствие для Jive Запись голосовой почты на Nextiva Запись голосовых записей на Sansa Fuze Запись системного звука Mac Запись внутреннего звука в Windows Бесплатный онлайн микрофонный рекордер Запись звука с Mac / ПК / iPhone / Android
Aiseesoft Screen Recorder - лучшее программное обеспечение для записи экрана, позволяющее захватывать любые действия, такие как онлайн-видео, звонки с веб-камеры, игра на Windows / Mac.
100% безопасность. Без рекламы.
100% безопасность. Без рекламы.