Есть много причин, по которым вам нужно записывать аудио на iPhone. Предположим, вы берете интервью у знаменитости, например, вам не нужен дополнительный диктофон, поскольку ваш iPhone может удовлетворить ваши потребности. Иногда вы хотите послушать подкаст или музыкальный поток, но у вас нет хорошего подключения к Интернету. Решением может стать запись музыки на iPhone. В любом случае, это руководство покажет вам, как легко выполнять работу на iPhone.

Многие пользователи жаловались, что записывать звук на iPhone неудобно. Отчасти это из-за маленького экрана. Лучшее альтернативное решение - использовать Aiseesoft Screen Recorder для записи внутреннего звука на iPhone с помощью компьютера.

Скачать
Aiseesoft Screen Recorder - лучший аудиорекордер для iPhone
100% безопасность. Без рекламы.
100% безопасность. Без рекламы.
Короче говоря, это лучший вариант для записи внутреннего звука на iPhone с помощью компьютера.
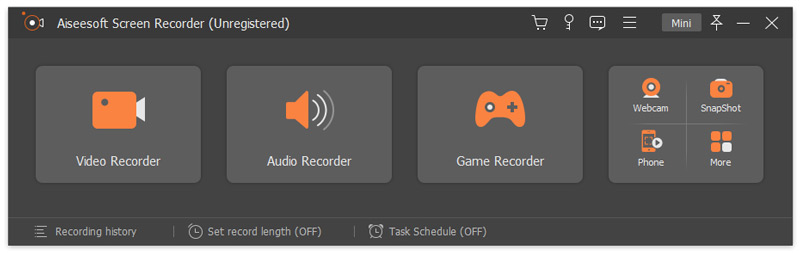
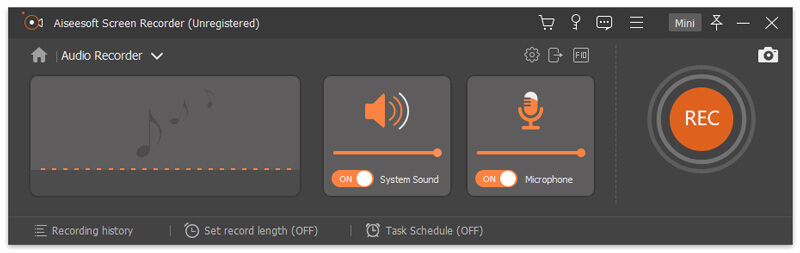
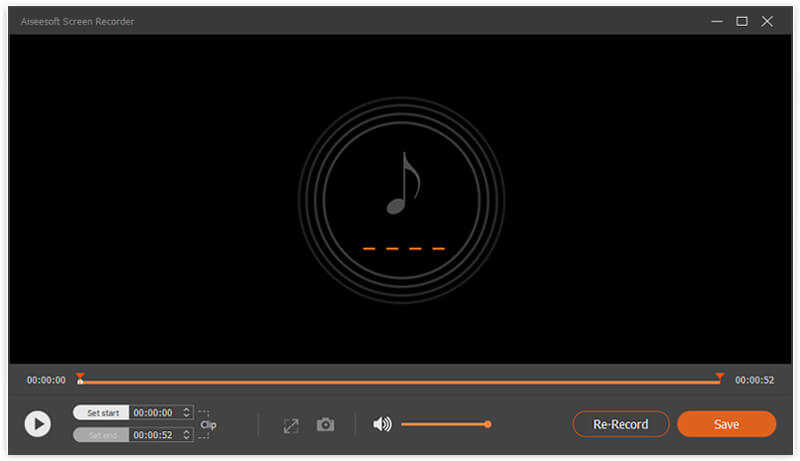
Конечно, этот инструмент также можно использовать для записать конференцию на ClickMeeting, запечатлейте историю Instagram, и не только.
Хорошо известно, что в iOS есть предустановленное приложение для записи голоса - приложение Voice Memos. Он может записывать ваш голос или окружающий вас звук на вашем iPhone. Кроме того, приложение предлагает основные функции редактирования аудио. К сожалению, он не может записывать внутренний звук на iPhone, такой как онлайн-музыка, телефонные звонки и т. Д. Вот шаги для записи голоса на iPhone с помощью голосовых заметок.
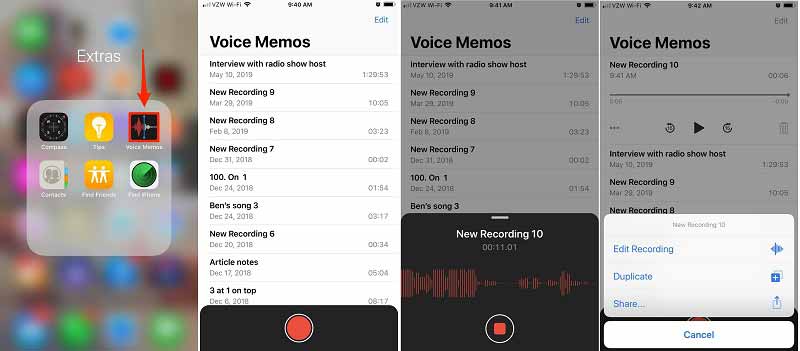
Еще один способ записи внутреннего звука на iPhone - это встроенная функция записи экрана. Начиная с iOS 11, Apple представила в iPhone функцию записи экрана. Он может захватывать экран вместе со звуком. Другими словами, вам все еще нужен аудиоконвертер для извлечения звука из записи экрана. Если вы не возражаете против формата файла, он может удовлетворить ваши потребности без дополнительного программного или аппаратного обеспечения.
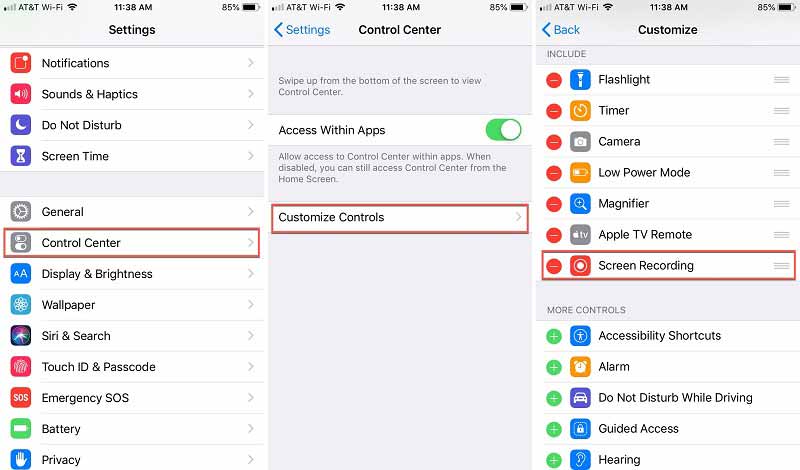
Наконечник: Для более ранней версии iOS выберите Настройка элементов управления на экране настроек Центра управления.
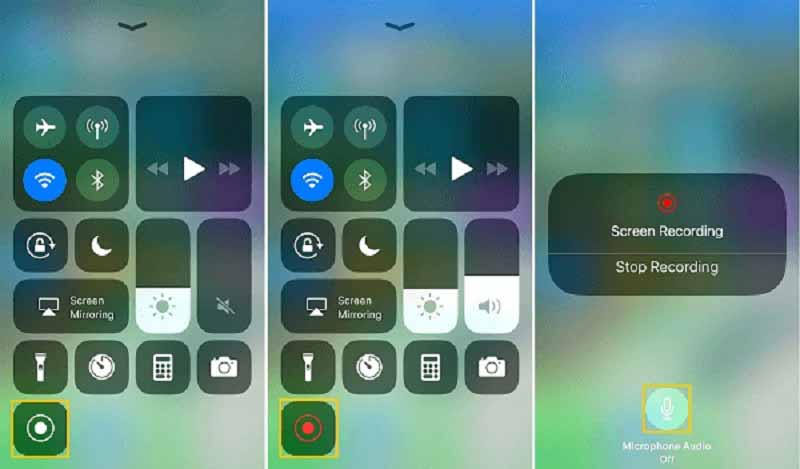
Примечание: И голосовые заметки, и функция записи экрана не могут записывать телефонные звонки на iPhone.
Как я могу тайно записывать звук на свой iPhone?
Встроенное приложение «Голосовые заметки» - это самый простой способ тайной записи звука на iPhone. Он может превратить ваш смартфон в устройство для записи звука и тайно записывать голос и звук. Есть ограниченное количество сторонних аудиорекордеров для iPhone.
Как долго iPhone может записывать звук?
Большинство приложений для записи звука не имеют ограничения по длине, но на вашем iPhone должно быть достаточно места. Аудиозаписи требует много места для хранения. Чем длиннее запись и тем больше размер файла результата. Мы предлагаем вам записывать аудио на iPhone не более одного часа. Вы также можете записывать звук в несколько клипов.
Почему при записи на iPhone нет звука?
Есть две основные причины, по которым при записи экрана iPhone нет звука. Во-первых, микрофон отключается при записи экрана на iPhone. Или звук заблокирован и не позволяет записывать. Следовательно, вы должны получить разрешение и правильно настроить функцию записи экрана.
Заключение
В этом руководстве говорилось о том, как записывать внутренний звук или внешний голос на iPhone. Предустановленное приложение «Диктофон» - это самый простой способ записать свой голос на iPhone. Если вы не возражаете против формата вывода, встроенная функция записи экрана iOS может не только помочь вам записать внутренний звук на iPhone, но и сделать снимок экрана iPhone с легкостью. Новичкам предлагаем попробовать Aiseesoft Screen Recorder. Он не только прост в использовании, но и позволяет легко записывать аудио с iPhone. Если у вас возникли другие проблемы, оставьте сообщение под этим сообщением.
Запись аудио
Лучший аудио рекордер Запись аудио на Mac / ПК Запись аудио на iPhone Запись телефонных звонков Vonage Запишите голосовое приветствие для Jive Запись голосовой почты на Nextiva Запись голосовых записей на Sansa Fuze Запись системного звука Mac Запись внутреннего звука в Windows Бесплатный онлайн микрофонный рекордер Запись звука с Mac / ПК / iPhone / Android
Aiseesoft Screen Recorder - лучшее программное обеспечение для записи экрана, позволяющее захватывать любые действия, такие как онлайн-видео, звонки с веб-камеры, игра на Windows / Mac.
100% безопасность. Без рекламы.
100% безопасность. Без рекламы.