«Есть ли в мире волшебное« зеркало », которое может не только отражать экран iOS, но и захватывать голос с устройства и динамиков?»
Вопрос, заданный Томасом, озвучил требования многих пользователей iOS о том, как записывать экран для iPhone / iPad и какие приложения или устройство записи экрана могут захватывать экран iPhone.
На самом деле, есть несколько вариантов для записи экрана iPhone. И каждая опция имеет свои преимущества в сохранении экрана iPhone или iPad. В этой статье мы собрали и перечислили лучшие приложения для записи экрана iPhone на Windows / Mac. Вы можете научиться записывать экран iPhone в соответствии с вашими потребностями.
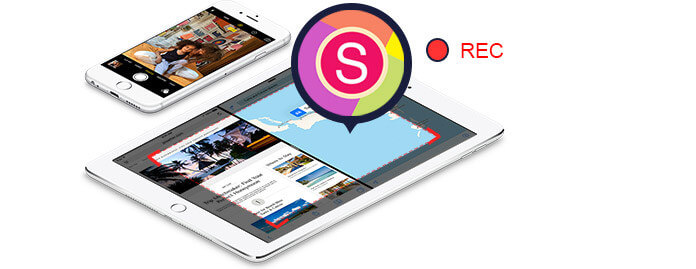
Первое приложение для записи экрана iPhone, о котором вы можете подумать, - это запись экрана iOS. Это встроенный снимок экрана от Apple. Чтобы убедиться, что вы можете использовать эту функцию, вы должны убедиться, что ваша iOS 11 или выше.
Шаг 1Добавить запись экрана в Центр управления.
Перейдите в «Настройки»> «Центр управления»> «Настройка элементов управления», затем нажмите кнопку «плюс» рядом с «Запись экрана», чтобы добавить запись экрана на панель управления.
Шаг 2Для записи звука во время записи нажмите кнопку записи на экране и нажмите «Звук микрофона».
Нажмите кнопку записи экрана, затем дождитесь трехсекундного обратного отсчета.
Чтобы остановить запись, откройте Центр управления, коснитесь красной строки состояния в верхней части экрана и коснитесь Стоп.

Очень легко и просто.
Не хватает других функций?
Просто попробуй шоу
Shou - это мощное средство записи экрана iPhone, позволяющее снимать экран iOS без взлома или компьютера. Всю запись можно выполнить на самом устройстве. Сделать снимок экрана для iPhone или iPad бесплатно удобно и просто. Вот способ.
Вы можете настроить формат ваших записей, ориентацию, разрешение, битрейт, прежде чем снимать экран, нажав «i» в кружке рядом с кнопкой «Начать запись». Кроме того, в процессе записи вам лучше включить Assistive Touch, чтобы записывать видео в полноэкранном режиме.
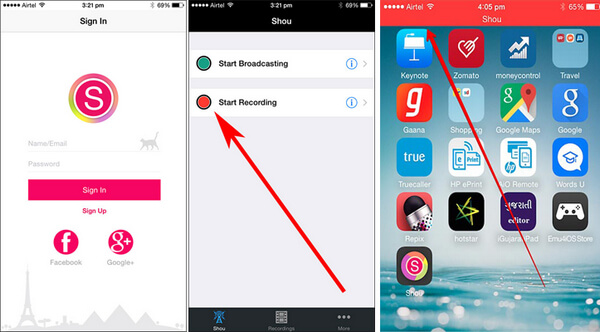
Если вы ищете более совершенные устройства записи экрана iPhone, которые могут помочь вам отразить экран вашего iPhone на компьютер, то вам следует воспользоваться вторым и третьим способами.
№ 1 - отражатель
Reflector - это беспроводное приложение для зеркального отображения, которое может выполнять зеркальное отображение на вашем экране iPhone или iPad без сложных работ Он может захватывать все на вашем устройстве, например, играть в игры, фильмы, музыку, видеозвонки, потоковое видео и многое другое. Вы даже можете загрузить свои записанные видео на YouTube, чтобы поделиться с другими. Тем не менее, приложение Reflector должно работать через компьютер и стоить почти 15 долларов.
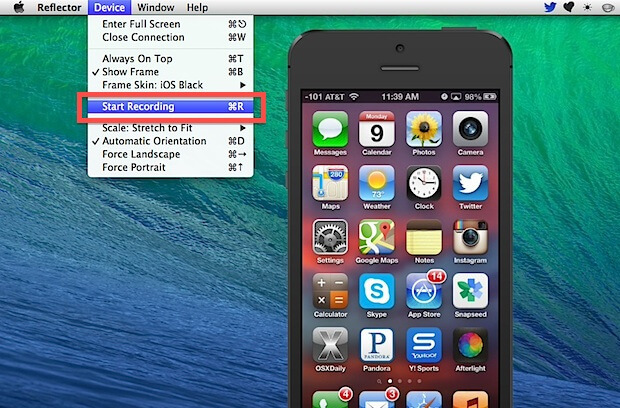
№ 2 - X-Mirage
X-Мираж считается одним из самых профессиональных программ для записи экрана для ПК с Windows. Пользователи могут транслировать контент по беспроводной сети, используя это программное обеспечение, и оно также позволяет легко записывать экран на iPhone / iPad / iPod. Более того, X-Mirage предлагает очень быструю обработку наряду с расширенными функциями редактирования.

№ 3 - AirServer
AirServer - продвинутый рекордер экрана iPhone для Xbox One и ПК. С помощью этой программы можно получать Miracast Streams, Google Cast, Airplay и т. Д. С помощью этого программного обеспечения вы можете записывать экран на iPhone и iPad даже с отдельной озвучкой. Усовершенствованная функция записи после экрана позволяет пользователям работать с контрастом, яркостью, оттенком, насыщенностью, резкостью, а также переключением экрана.
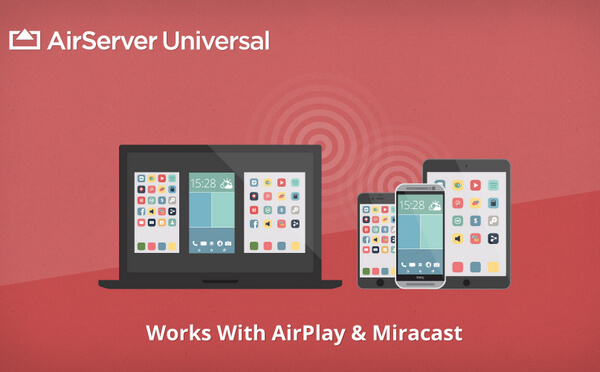
№ 4 iOS Screen Recorder
iOS Screen Recorder может отражать экран вашего iPhone, iPad или iPod без проводов на вашем компьютере, так что вы можете записывать геймплей в реальном времени, видеоуроки, презентации, лекции, обучающие видео и другой живой контент без каких-либо хлопот. Эта программа поддерживает запись HD и 4K UHD с iPhone на ПК для большого и яркого видения.

Шаг 1Подключиться к той же локальной сети
Подключите ваше устройство и компьютер к одной сети Wi-Fi. Если ваш компьютер подключен к сети Wi-Fi, подключите iPhone к тому же Wi-Fi. Если ваш компьютер не подключен к сети Wi-Fi, вы должны поместить свое устройство и компьютер в одну и ту же локальную сеть.

Шаг 2 Зеркало экрана вашего iPhone
◆ Для пользователей, чей iPhone работает под управлением iOS 7, iOS 8 и iOS 9.
На вашем iPhone проведите вверх от нижней части экрана и запустите Центр управления. Нажмите, чтобы включить Зеркальное отражение AirPlay, выберите Apeaksoft iOS Screen Recorder и включить Отражающий.
◆ Для iOS 10
Проведите пальцем вверх, чтобы открыть Центр управления. Нажмите на Зеркальное отражение AirPlay и Apeaksoft iOS Screen Recorder затем разрешите зеркалирование вашего iPhone с помощью программы.

◆ Для iOS 11 и новее
Проведите вверх, чтобы увидеть Центр управления. Нажмите на Экран Mirroring и Apeaksoft iOS Screen Recorder и включите функцию зеркала.

Шаг 3Запишите экран вашего iPhone
Здесь две кнопки предлагаются iOS Screen Recorder. Вы можете нажать правую кнопку с кружком, чтобы начать запись экрана вашего iPhone. Когда запись закончится, нажмите кнопку еще раз, чтобы остановить ее.

На Mac представлен широкий ассортимент устройств записи экрана, которые предназначены для обслуживания пользователей iPhone. Три типичных программного обеспечения включают QuickTime, ScreenFlow и Capto.
№ 1 - Капто
Capto - это простое в использовании приложение для записи экрана iPhone, которое выводит записи, видео и видео на новый уровень. С интеллектуальным файловым менеджером и возможностями быстрого обмена, Capto идеально подходит для учителей, студентов, творческих работников и всех, кому требуется мощный, но простой в использовании инструмент захвата экрана.
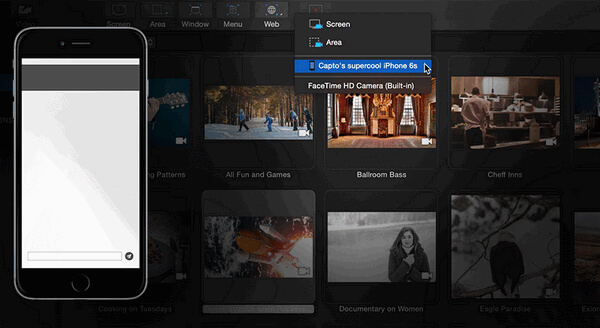
№ 2 - ScreenFlow
ScreenFlow - профессиональное программное обеспечение для записи экрана для Mac. Он обладает как лучшими функциями захвата экрана, так и превосходными, что позволяет получить высочайшее качество при плавной записи экрана iPhone. Кроме того, ScreenFlow предоставляет вам мощные функции редактирования видео, так что вы можете легко редактировать видео после записи экрана на iPhone.
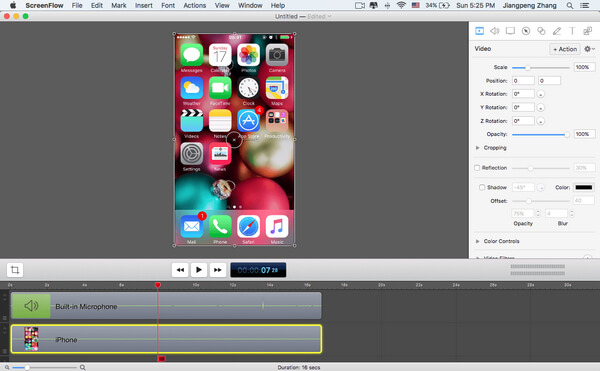
№ 3 - QuickTime
QuickTime медиаплеер с мощной мультимедийной технологией Он позволяет просматривать интернет-видео, рекламные ролики в формате HD и личные медиа в широком диапазоне форматов файлов. Как встроенный в Mac продукт, QuickTime предоставляет вам более простую, но более продвинутую технологию для записи экрана iPhone.
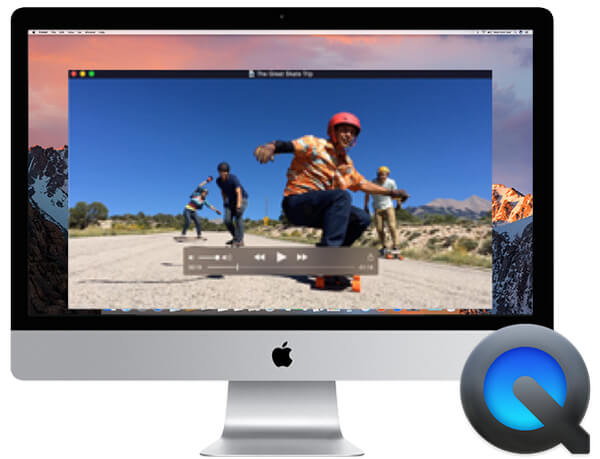
IOS 8 и OS X Yosemite позволяют пользователям Apple записывать свой экран iPhone или iPad на Mac. И что более важно, это легко, просто и бесплатно. В следующей статье я возьму в качестве примера приложение QuickTime и покажу, как записывать экран iPhone на Mac.
Шаг 1Подключите ваш iPhone или iPad к Mac с USB.
После подключения вашего iPhone к Mac нажмите «Доверие», чтобы убедиться, что ваш iPhone может нормально работать на Mac.
Шаг 2Приготовьтесь к записи экрана.
Запустите QuickTime> выберите «Файл»> «Выбрать новую запись видео» (откроется окно записи)> щелкните треугольник, направленный вниз, рядом с кнопкой записи> выберите свой iPhone / iPad.
Шаг 3Начните записывать свой экран на iPhone.
После нескольких нажатий ваш iPhone или iPad появится в новом всплывающем окне QuickTime. И экран записи iPhone включен. После захвата просто нажмите кнопку «Стоп» и сохраните свои записи в формате MOV.
С QuickTime вы можете вращать свои записи под нужным углом, и весь процесс записи практически в реальном времени. Тем не менее, ваши действия на iPhone также фиксируются в ваших записях.
На этой странице мы в основном покажем вам 9 лучших приложений для записи экрана iPhone, чтобы получить снимок экрана на iPhone. Вы можете выбрать простейшую версию для записи экрана вашего iPhone напрямую без загрузки. Конечно, вы можете получить расширенную версию для записи экрана iPhone на Windows и Mac для зеркалирования. Получить самый простой способ и начать запись экрана вашего iPhone сейчас.