Как поклонник LOL, помимо победы в игре, первое, что вы хотели бы сделать, - это записать свой игровой процесс LOL, чтобы продемонстрировать свои навыки или поделиться своими отличными навыками с другими поклонниками, или улучшить производительность геймплея на LoL. Независимо от того, какие мотивы, вам нужно запишите свой игровой процесс первый. Возможно, вы слышали о экшн-рекордере.

Действие - популярный рекордер экрана, разработанный Mirillis для захвата изображения с экрана компьютера в высоком качестве. Он особенно хорош при записи игр и их потоковой передаче. С помощью Action Screen Recorder вы можете записывать свой игровой процесс в HD и записывать плавные видео на свой компьютер. Вы также можете получить удаленный доступ к своему ПК с устройств Android или другого ПК.
Тем не менее, используя Action для захвата экрана, иногда получается запись на полпути для взлома приложения. А системный звук и голос микрофона иногда не могут быть записаны одновременно. Более того, Action не позволяет вам устанавливать пользовательскую частоту кадров.
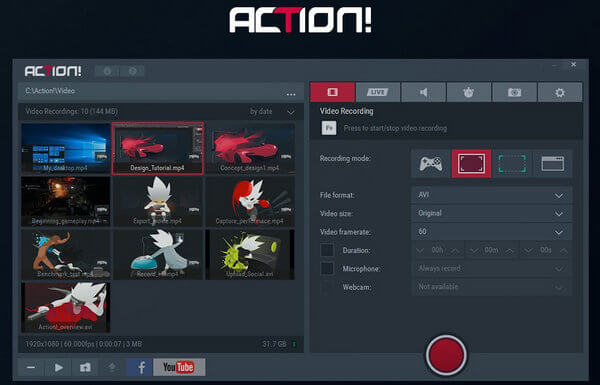
На самом деле, существуют различные варианты Action Screen Recorder, такие как Aiseesoft Перезапись экрана, Fraps, Camtasia Studio, Bandicam и так далее. А лучшей альтернативой Action Screen Recorder является Screen Recorder от Aiseesoft. Это профессиональный и простой в использовании. С помощью этого программного обеспечения вы можете записывать любые видео на экране вашего ПК.
Вы можете записывать и транслировать свой LOL геймплей, делать уроки. Кроме того, запись экрана также можно использовать как вебкамера записывать видео с веб-камеры, любимые фильмы и музыку в Интернете, делать снимки экрана и записывать встречи в Интернете и т. д.
◆ Записывайте любое видео или аудио в высоком качестве на ПК.
◆ Запись и потоковая передача игрового процесса.
◆ Легко записывать с веб-камеры.
◆ Создавайте учебные пособия.
◆ Настройте область записи.
◆ Выберите частоту кадров.
◆ Установите время захвата.
Шаг 1Загрузите и установите эту программу записи экрана на свой компьютер. Выберите «Видеорегистратор»..
Шаг 1Запустите видео и запустите программное обеспечение
После установки средства записи экрана на компьютер найдите видео, которое вы хотите записать, на веб-сайтах в Интернете или в локальных файлах. Тем временем запустите программное обеспечение, затем настройте область записи и выберите системный звук или голос микрофона, оба, как вам нужно.

Шаг 3Начните записывать видео.
Когда вы будете хорошо подготовлены, нажмите кнопку REC, чтобы записать видео.

Шаг 4Предварительный просмотр и сохранить запись.
Когда вы закончите запись, вы можете просмотреть и сохранить записанные видео в локальных файлах.
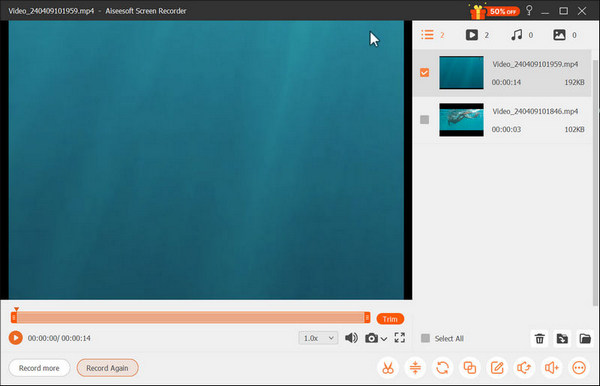
Если вы используете Screencast-o-matic для записи видео или аудио, теперь вам нужно прочитать Screencast-o-matic Альтернатива.