Возможно, вы уже видели много видео с практическими рекомендациями в Интернете, люди записывают свои экраны Windows или Mac и демонстрируют вам некоторые очень полезные советы. Но как они могут записывать свои действия на экране так безупречно?
Программное обеспечение для скринкастинга это идеальный способ. Он может не только создавать подробные видеоуроки, записывать памятные моменты, но и сопоставлять их с соответствующим аудио, которое вы добавляете. Более того, некоторые программы для создания скринкастов предлагают дополнительные функции, которые позволяют редактировать или конвертировать видеоформаты.
Из всех программное обеспечение для скринкастов, мы выбрали 5 лучших. Теперь попробуйте один из них и приступайте к созданию собственных видеороликов!
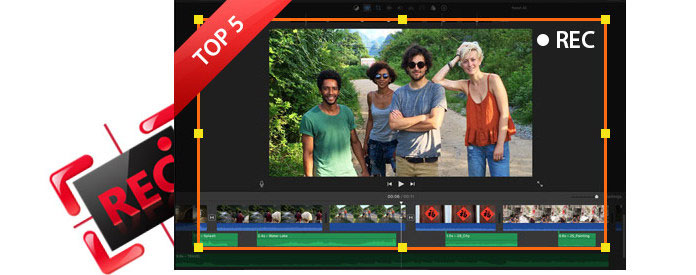
Лучшее программное обеспечение Screencast

Aiseesoft Screen Recorder это не самое всеобъемлющее программное обеспечение для создания скринкастов, но его внимательные функции, специализирующиеся на экранировании, по-прежнему привлекают внимание многих пользователей. Aiseesoft Screen Recorder, предназначенный только для настольных компьютеров, обеспечивает плавное и стабильное взаимодействие с пользователем. Вы можете использовать это приложение для записи онлайн-фильмов, создания видеоуроков, как и другие инструменты для создания скринкастов, но лучше, чем они, Aiseesoft Screen Recorder обеспечивает запись видео в очень высоком качестве, и это то, что действительно волнует большинство людей. Aiseesoft Screen Recorder предлагает бесплатный след, который удовлетворяет большинство ваших потребностей. Чтобы в полной мере насладиться этим, вы будете платить $ 27.3 на всю жизнь. Но по сравнению с другими программами для зарядки экрана, эта цена достаточно низкая.
Справедливости ради, Aiseesoft Screen Recorder не может обеспечить функцию редактирования, но если вам это нужно, я рекомендую вам попробовать лучшее программное обеспечение для редактирования видео для Mac и Windows.
Как я уже упоминал ранее, хотя бесплатные онлайн-рекордеры привлекательны, большинство из них небезопасны и полны неопределенностей. Чтобы получить лучший опыт, зарядка программного обеспечения скринкаста не будет плохим выбором. Среди всех программ для зарядки Aiseesoft Screen Recorder - мой любимый. С довольно низкой ценой Aiseesoft Screen Recorder предоставляет очень мощные функции скринкастинга. Я думаю, что стоит цена.

Если вам надоели все загрузки и настройки, Видеоуроки-O-Matic будет вариант, который вам нравится. Особенность веб-интерфейса делает его очень удобным и простым. Вы можете начать запись экрана одним щелчком мыши, если у вас установлена Java, что также позволяет работать с Windows и Mac OS X.
Screencast-O-Matic также имеет недостатки. Хотя Screencast-O-Matic можно использовать бесплатно, бесплатная версия поставляется с небольшим водяным знаком и 15-минутной записывающей крышкой. Чтобы получить идеальный опыт, вам нужно получить подписку Pro на 15 долларов в год.
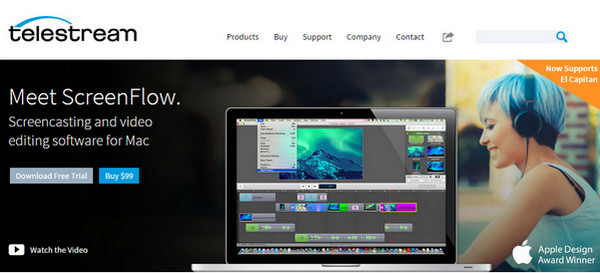
Screenflow Это феноменальное программное обеспечение для создания скринкастов, которое применимо только к Mac OS X. Это быстро и привлекательно благодаря свежему интерфейсу. Кроме того, он многофункциональный, обрабатывая все, что касается процесса показа экрана от начала до конца. Вы можете одновременно показывать экран Mac, себя, свой звук и звук своего компьютера. Когда вы закончите показывать скриншоты, встроенные утилиты для редактирования станут более обширными, вы сможете добавлять изображения, текст и музыку и выполнять другие действия по редактированию. После этого вы можете отправить его непосредственно на YouTube или перенести в другие форматы видео.
Блок заключается в том, что это программное обеспечение Mac Screencast, и оно стоит высокую цену за $ 99 за всю жизнь. Но если вы пользователь Mac и нуждаетесь в идеальном инструменте для создания скринкастов, это будет именно тот.
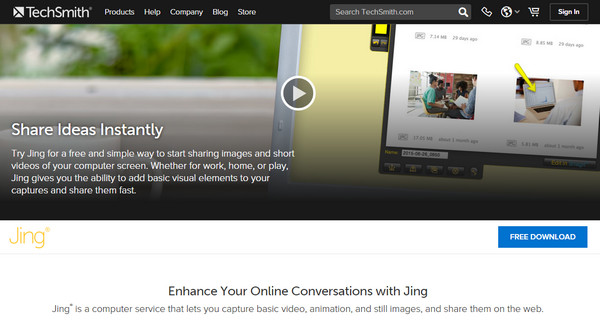
Jing это программное обеспечение для скринкастинга от Techsmith. Самым привлекательным моментом в Jing является то, что он абсолютно бесплатный и имеет очень простой интерфейс. Однако это имеет свою цену: вы не можете записывать более 5 минут или комментировать свои видео. В общем и целом, Jing дает вам возможность добавлять основные визуальные элементы в скринкастинг и быстро обмениваться ими. Если вам нужно больше функций, то это может быть не лучшим выбором.
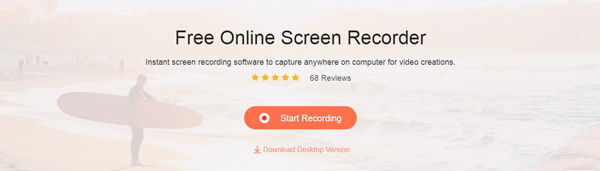
Как и Screencast-O-Matic, Apeaksoft Free Online Screen Recorder также онлайн, бесплатное программное обеспечение Screencast, которое не требует процесса загрузки. Проще, чем Screencast-O-Matic, это приложение даже не требует Java-апплета. С этим онлайн-рекордером потокового видео вы можете записать весь экран или выбранную область. Кроме того, это программное обеспечение для создания экранов также позволяет записывать голос как с системного звука, так и с микрофона или с одного из обоих голосов.
Поскольку веб-функция привлекательна, мы должны признать, что иногда она может сделать операцию нестабильной или небезопасной. Поэтому чистый и профессиональный инструмент записи больше подходит для большинства людей.
Возьмите Aiseesoft Screen Recorder в качестве примера, я покажу вам, как использовать лучшее программное обеспечение для создания скринкастов.
Шаг 1 Загрузите и запустите программу скринкаста на своем компьютере, затем выберите «Видеозапись».
Шаг 2 Отрегулируйте область экрана и выберите область, которую хотите записать.

Шаг 3 Вы можете выбрать два источника звука: один — системный звук, другой — микрофон. Вы можете выбрать один из них, оба или ни один из них, в зависимости от ваших потребностей в записи видео. Например, если вам нужна только запись звука системой, вам следует отключить микрофон, чтобы избежать шума вокруг.
Шаг 4Если вам нужно установить время окончания, щелкните значок в виде часов в интерфейсе этого устройства записи экрана, включите функцию «Автостоп». Вы можете ввести время окончания в следующем поле.
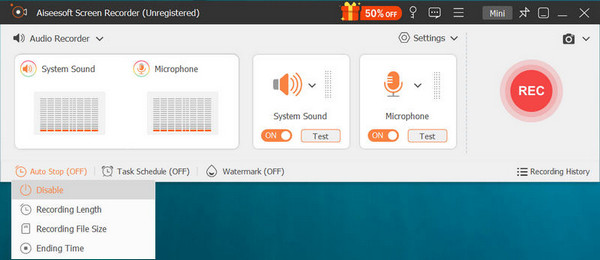
Шаг 5 Нажмите REC, чтобы начать скринкаст, и видео будет сохранено в формате видео MP4 / WMV.
Вы можете узнать шаги из видео ниже:

