Недавно моя любимая подруга Анна, преподаватель английского, рассказала о своей проблеме со мной. Она сказала: «Я хочу записать онлайн-шоу на английском языке, которое нельзя загрузить с веб-сайта, не могли бы вы помочь мне записать его?» Или кто-то сказал: «Мне нужно записывать мои чаты в Skype и как записывать мой рабочий стол?» Возможно, некоторые из вас сталкивались с подобными проблемами. Здесь мы расскажем о простых и профессиональных способах записи экрана рабочего стола в Mac OS X и Windows.

Когда вы захотите записать экран рабочего стола на Mac, вы будете счастливы, потому что Mac OS X предлагает удобную встроенную утилиту записи экрана. Это одна из полезных функций, скрытых в QuickTime, который является не просто медиаплеером. Таким образом, вы можете запечатлеть то, что происходит на вашем Mac, с помощью Desktop Recorder.
Чтобы записать экран вашего Mac, вы можете выполнить следующие действия:
Шаг 1Найдите приложение QuickTime на вашем Mac и откройте его.
Шаг 2 Щелкните меню «Файл» в строке меню, выберите «Новая запись экрана», а затем вы можете щелкнуть небольшое меню справа от кнопки «Запись» и выбрать, хотите ли вы захватывать звук с микрофона в видео или нет. Нажмите кнопку «Запись», чтобы начать, когда вы будете готовы.
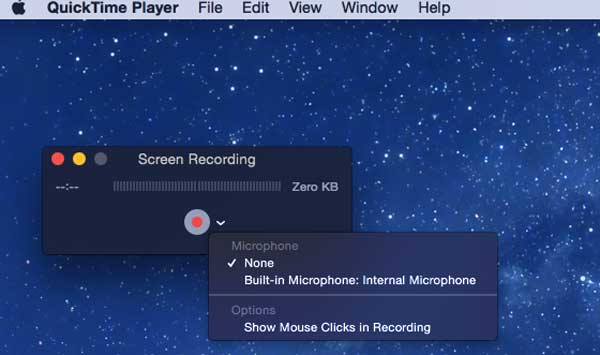
Шаг 3 QuickTime свернется к маленькому значку с правой стороны строки меню и начнет запись. Когда закончите, нажмите «Стоп», и вы сможете просмотреть и сохранить видео. Помимо записи, QuickTime также может редактировать видео, обрезать любые ненужные биты.
Чтобы узнать больше о способах записи экрана на Mac, вы можете обратиться к этому сообщению: Как записать экран Mac.
Что касается Desktop Recorder в Windows, вам нужно знать Screen Recorder для Windows. С этим настольным рекордером вы можете захватывать любое видео или аудио на ПК с Windows 10/8/7 / Vista и сохранять их с высоким качеством.
Вы можете использовать это программное обеспечение для записи рабочего стола для записи онлайн-фильмов и радио, создания видеоуроков, записи игр и т. Д.
Теперь мы расскажем, как использовать его для пошаговой записи экрана рабочего стола в Windows:
Шаг 1 Загрузите и установите этот Desktop Recorder
После загрузки этого программного обеспечения настольного рекордера на свой компьютер, вы можете запустить его.
Шаг 2 Выберите область записи на вашем Windows
Перед записью видео на рабочем столе, игр, чатов Skype, онлайн-видео или видео с собраний с помощью этого средства записи экрана рабочего стола сначала необходимо настроить область записи. Эта программа позволяет вам выбрать полный экран или настроить область записи в соответствии с вашими требованиями.
Шаг 3 Отрегулируйте звук
Если вы хотите записать видеоконференцию или чаты Skype, вам следует выбрать как «Звук системы», так и «Микрофон». На этом этапе вы можете просто нажать «Системный звук и микрофон», чтобы убедиться, что галочки появились. Однако, если вы собираетесь записывать звук своих видео, вам необходимо отключить микрофон и открыть системный звук. Потому что шум вокруг снизит качество звука ваших записей.
Шаг 4Запишите экран рабочего стола
После завершения настроек области записи и звука, вам необходимо открыть окно, которое вам нужно записать. Например, если вы хотите записать видео, вы должны открыть конкретное видео и сначала выбрать область записи видео. Затем вы можете нажать «ЗАПИСЬ» в правой части интерфейса, чтобы начать запись.

Процесс записи рабочего стола очень прост. Вы также можете выполнить следующие действия, чтобы записывать видеозвонки в Skype.
После завершения этого процесса записи экрана с помощью этого настольного рекордера вы можете сохранить записанное видео на свой компьютер и наслаждаться им с MP4 / WMV. Более того, если вы хотите просматривать записанное видео в других форматах, вы можете конвертировать их в другие видео / аудио форматы, такие как MOV, MP3, AAC и т. Д. С Бесплатный видео конвертер.
Во всяком случае, теперь вы знаете о том, как записать экран рабочего стола, который вы хотите захватить. Вы можете выбрать подходящий метод для записи рабочего стола на Mac и Windows.
Вы можете узнать шаги из видео ниже:

