Dxtory является одним из популярных приложений для записи видео. Хорошо записывает видео с высокой частотой кадров. Тем не менее, он жалуется на сложный процесс использования и несинхронизации выходных видео. Поэтому некоторые пользователи обращаются к поиску альтернатив Dxtory. И лучшая альтернатива Dxtory здесь.

Dxtory - это видео захват, который в основном используется для записи различных игровых процессов. Он используется только для DirextX / OpenGL. Это позволяет пользователям записывать видео на более высокой скорости. И самое главное, это бесплатно.
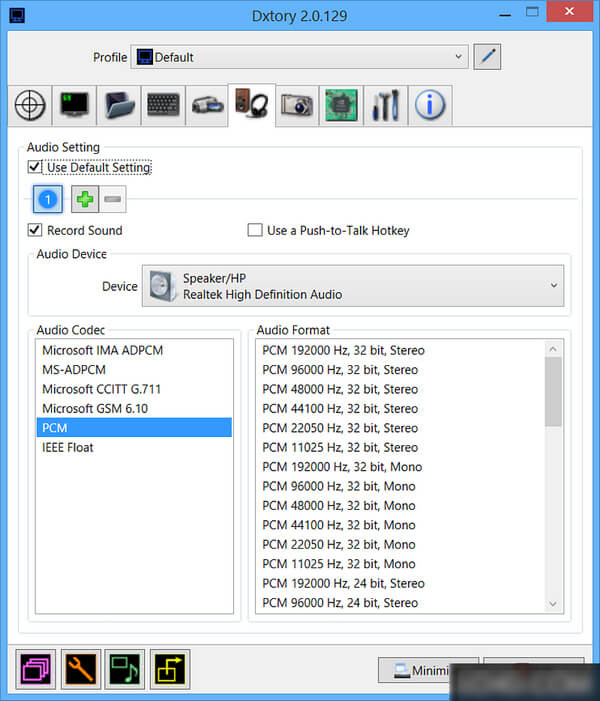
Плюсы: быстрая запись, захват без потерь, запись с раздачей, запись нескольких источников звука.
Минусы: сложность в использовании, задержки в записанных видео, записанные видео не синхронизированы со многими платформами.
Мы рекомендуем вам лучшую альтернативу Dxtory - Screen Recorder, который включает в себя все ключевые функции Dxtory и предоставляет вам больше.
Screen Recorder Aiseesoft является самым профессиональным рекордером экрана в мире. Он был разработан специально для тех людей, которые хотят записывать все происходящее на экране своего компьютера. Вы можете снимать онлайн фильмы или другие видео-шоу. Вы можете продолжать записывать видео или аудио звонки с друзьями или семьей. Вы также можете настроить область записи по своему усмотрению или установить полноэкранный режим одним щелчком мыши. Кроме того, вы также можете использовать Screen Recorder, чтобы сделать видео-уроки, чтобы поделиться с другими. Есть три ярлыка для управления процессом записи. Это F10 для запуска / остановки захвата, F9 для паузы / возобновления захвата и F8 для съемки скриншота. Одним словом, вы можете записывать любое видео или аудио на компьютер с высоким качеством. Таким образом, он заслуживает звания «лучшей бесплатной альтернативы Dxtory для записи видео».
Одна из его ярких особенностей заключается в том, что записанные видеофайлы находятся в WMV, MOV, AVI, TS, F4V и MP4 формат с относительно небольшим размером файла. Формат WMV / MP4 - это популярный формат, который можно воспроизводить на многих видео платформах. Если вам нужно конвертировать записи в другие форматы, Video Converter Ultimate поможет вам. Кроме того, вы также можете установить законченное время для записи самого видео и сделать что-то еще.
Шаг 1Загрузите и установите Screen Recorder на свой компьютер. Затем выберите «Видеорегистратор».
Шаг 2Откройте источник, который вы хотите записать.
Вы можете искать в Интернете или в локальных файлах на компьютере, чтобы найти видео или аудио, которые вы планируете записать. Затем запустите видео / аудио и дайте ему остановиться, где вы хотите начать запись.
Шаг 3Запустите Screen Recorder и настройте его.

Запустите приложение и настройте его по своему усмотрению. Вы можете установить область записи и источник звука (системный звук и микрофон). Нажмите кнопку «Меню» в правом верхнем углу интерфейса и выберите кнопку «Предпочтения» из раскрывающегося списка. В настройках вы можете выбрать расположение выходных файлов.
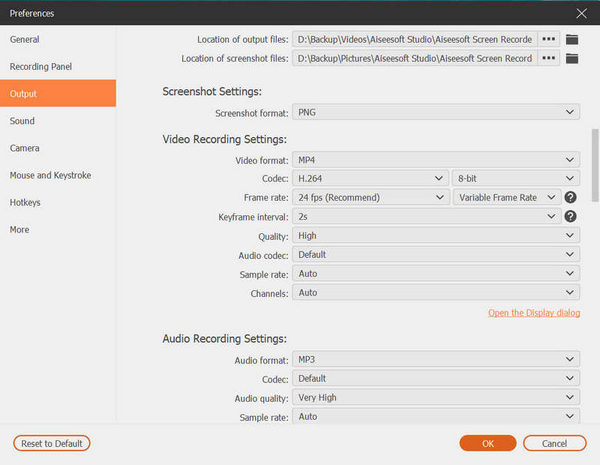
Шаг 4Начните записывать видео.
После настройки Screen Recorder, нажмите REC, чтобы начать запись.

Шаг 5Предварительный просмотр и сохранение ваших записей.
Когда вы закончите запись, сделайте предварительный просмотр ваших записей и сохраните их.
◆ Записывайте видео, музыку и фильмы в автономном режиме, хранящиеся на вашем компьютере.
◆ Запишите свой игровой процесс Diablo 3 или игровой процесс League of Legends.
◆ Создавайте учебные пособия, чтобы поделиться чем-то с другими.
◆ Запись видеовстречиСкайп, видеозвонок и пр.
Внимание: Размер и качество записанного видео в основном зависят от разрешения экрана вашего компьютера. Чем выше разрешение экрана; чем выше качество вашей записи, тем выше разрешение экрана также приводит к большему размеру записей. Итак, просто выберите сбалансированный способ записи.
Вы можете знать: Как записать аудио или видео на Chromebook.
Вы можете узнать шаги из видео ниже:

