Захват экрана на ПК может быть очень полезен, когда вы хотите записать обучающее видео, чтобы рассказать другим, как использовать программу или конкретное приложение. Иногда вы можете захотеть поделиться игровым процессом с другими или записать песню в качестве подарка на день рождения своему другу, поэтому многие пользователи выбирают Microsoft Screen Capture для записи того, что им нужно на экране ПК.
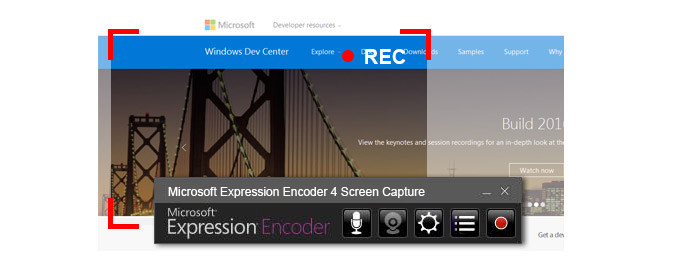
Снимок экрана Microsoft Expression Encoder является популярным выбором и используется многими пользователями Windows. С помощью программного обеспечения вы можете записать неподвижное диалоговое окно на экране ПК или обучающее видео, рассказывающее людям о производительности определенного приложения. Кроме того, он также может записывать видео с веб-камеры и аудио с микрофона. Другими словами, кроме ваших действий на экране, это программное обеспечение может не только записывать системный звук Windows, но и записывать голос за кадром. При записи экрана вы можете открыть или закрыть элемент захвата экрана. И когда процесс записи будет завершен, Expression Encoder сохранит записанное видео в виде файла XESC. И эта часть покажет вам, как использовать Microsoft Screen Capture.
Шаг 1 Установите Microsoft Screen Capture
Вы можете скачать Microsoft Screen Capture с официального сайта Microsoft.
Шаг 2 Нажмите «Запись» и выберите регион захвата
Когда вы будете готовы сделать снимок экрана, нажмите красную кнопку «Запись» с правой стороны главного окна программы. Тогда на вашем экране появятся красные перекрестия. Вы можете перетащить красное перекрестие на область, где вы хотите записать. Или вы можете нажать Определить область захвата, чтобы определить настраиваемую область для записи того, что вы хотите.
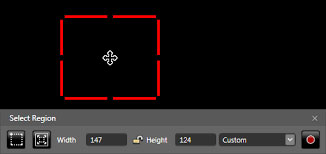
Шаг 3Захват действий на экране
Нажмите «Запись», когда вы будете готовы к записи экрана. И когда запись будет завершена, нажмите «Стоп».
Шаг 4 Предварительный просмотр и редактирование захвата
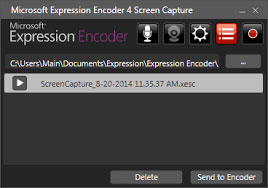
После завершения записи появится всплывающее окно Capture Manage, и все ваши последние снимки будут перечислены в виде файлов XESC в интерфейсе. Нажмите кнопку воспроизведения, чтобы просмотреть целевой захват. Если вы хотите отредактировать его, вы можете отправить его во встроенный кодировщик.
Все шаги кажутся простыми, однако у Microsoft Screen Capture есть свои недостатки. Давайте посмотрим, что говорит Джим:
«Леонардо ДиКаприо - мой любимый кумир, и спасибо ему за то, что он принес нам великолепный фильм -« Ревенант ». И я хочу записать некоторые из его фильмов. Я слышал, что инструмент под названием« Microsoft Screen Capture »хорош от моих друзей. Я загружаю его, но он не может захватить мой экран через 10 минут. Есть ли лучший способ легко захватывать онлайн фильмы? "
Expression Encoder Screen Capture не является бесплатным инструментом, хотя он имеет множество удобных функций для пользователей Windows. Когда вы загружаете программное обеспечение, у вас есть всего 10 минут для захвата экрана Windows, если вы загружаете бесплатную версию этого программного обеспечения. Кроме того, когда вы закончите запись, программа сохранит видео в виде файла XESC, который не является широко используемым видеоформатом. Вы должны отправить видео во встроенный редактор видео под названием Expression Encoder, где вы можете редактировать записанное видео и открывать файл из него. Однако этот видеоредактор не очень понятен для многих пользователей. Если вы хотите преобразовать файл XESC в другие популярные видео и аудио форматы, такие как MP4, FLV, MP3, AAC и т. Д., Вы можете получить помощь от удобного для пользователя Бесплатный XESC Video Converter.
Из приведенной выше части мы можем обнаружить, что Microsoft Screen Capture - не лучшее программное обеспечение для записи экрана. Для захвата экрана на ПК существует множество альтернатив для пользователей, таких как Camtasia, Jing, CamStudio, бесплатный онлайн-рекордер Apowersoft, Mirillis Action, Fraps, Bandicam, HyperCam, средство записи экрана Windows, Ezvid, PlayClaw, Screencast-O-Matic, Программа записи экрана BSR.
И здесь мы просто представим авторитетный и удобный инструмент для захвата экрана - Программа записи экрана Windows.
Поддерживая Windows 10/8/7 / Vista, программное обеспечение может помочь ряду пользователей Windows записывать практически любое цифровое видео. Благодаря этому вы можете легко создавать свои собственные обучающие видеоролики по выполнению определенного приложения или обучению предмету, например Photoshop, Dreamweaver и т. Д. Кроме того, Screen Recorder также является отличным приложение для записи веб-камеры, который позволяет записывать видео с веб-камеры, как чаты Skype.
Шаг 1Установите Windows Screen Recorder. Запустите его и выберите «Screen Recorder».
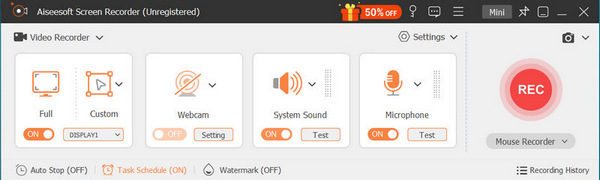
Шаг 2 Выберите «Полный», чтобы захватить весь экран, или «Пользовательский», чтобы определить область записи. Включите «Системный звук» и «Микрофон», если хотите записать закадровый голос или видеоконференцию. Но если вы хотите сохранить видео, воспроизводимое на рабочем столе, убедитесь, что установлен флажок «Системный звук», и выключите «Микрофон», чтобы избежать шума.
Шаг 3 Нажмите «ЗАПИСЬ» в правой части окна записи экрана Windows, чтобы записать любой экран, как вам нравится. Кроме того, вы можете комментировать или рисовать во время процесса записи.

Когда запись экрана завершена, вы можете просмотреть снимок во всплывающем интерфейсе. Кроме того, вы можете делать скриншоты во время предварительного просмотра. Когда вы сохраняете ваше видео, программное обеспечение будет сохранять его в формате WMV / MP4 / MOV / AVI / TS / F4V, который широко используется для воспроизведения на многих видеопроигрывателях и поддерживается устройствами Android, такими как Samsung, HUAWEI, Sony, LG и т. Д. Кроме того, вы можете использовать бесплатный видеовход для извлечения звука из записанного видео или конвертировать видео в другие форматы видео для воспроизведения или редактирования на PS3 или Adobe.