Скриншот, изображение экрана компьютера, очень полезно. Это помогает нам создавать яркие уроки, сохранять незабываемые моменты и т. Д. В некотором смысле, это уже стало одной из важнейших функций для любой операционной системы.
Для пользователей Windows, захват экрана это довольно легко. Windows предоставляет Snipping Tool для пользователей, чтобы делать скриншоты любой части на экране компьютера. Он оснащен четырьмя различными режимами захвата, в том числе «Free-from Snip», «Rectangular Snip», «Window Snip» и «Full-screen Snip» для удовлетворения ваших потребностей. Кроме того, в Windows Snipping Tool есть ручка и маркер, которые очень удобны для добавления меток.
Несмотря на то, что этот инструмент является вспомогательным средством, он не может поддерживаться в Mac OS X, пользователям которого также очень нужны снимки экрана. Чтобы решить эту проблему, мы должны найти снайперские инструменты на Mac и некоторые относительные методы.
В этой статье я расскажу о трех методах захвата скриншота на Mac.
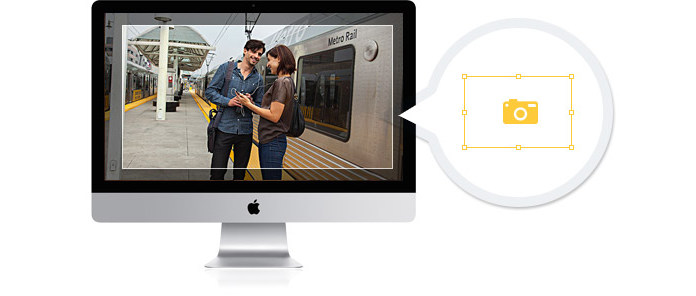
Не усложняйте процесс обрезки. На самом деле, вы можете легко сделать снимок экрана только с помощью сочетаний клавиш Mac. Apple объединила различные сочетания клавиш для определения того, что записывается с экрана. Проверьте различные комбинации ниже, чтобы захватить экран Mac.
Полный снимок экрана: Нажмите Command-Shift-3 и изображение текущего экрана будет сохранено в полном разрешении в виде файла PNG на рабочем столе.
Частичный снимок экрана: Нажмите Command-Shift-4 и ваша мышь превратится в перекрестие. Выберите область обрезки, удерживая и перетаскивая мышь, а затем отпустите кнопку мыши.
Отдельные окна, меню и значки: Нажмите Command-Shift-4 так же хорошо как Пробел, а затем щелкните окно, меню или значок, который вы хотите захватить.
Grab можно использовать как встроенный инструмент для Mac. Это очень похоже на Windows Snipping Tool с различными режимами, такими как «Выбор», «Окно», «Экран» и «Временный экран». Чтобы использовать его, вы можете нажать «Finder»> «Приложения»> «Утилиты»> «Захват». Запустите его и нажмите «Захват», затем выберите режим захвата в зависимости от ваших потребностей.
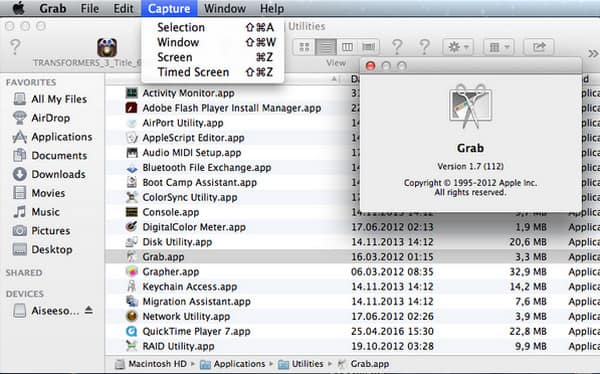
Советы: Grab сохраняет ваши скриншоты в виде файлов TIFF. Чтобы изменить форматы изображений, вы можете изменить их в Preview или другом графическом редакторе, например Adobe Photoshop.
Хотя сочетания клавиш Mac и Grab бесплатны и просты в использовании. Вы все еще можете столкнуться с ситуациями, когда они не могу работатьНапример, когда вы хотите захватывать изображения из видео или фильмов. Существуют различные форматы видео, некоторые из которых как-то защищены и не позволяют делать снимки, все, что вы получаете при захвате изображения из видео, это, вероятно, просто черный экран.
Чтобы избежать таких ненужных ситуаций, вам может понадобиться сторонняя помощь. Далее вы увидите три удивительных инструмента для резки.
Jing эффективная программа захвата экрана Это очень удобно, и вы можете выбрать область записи, как вам нравится. После создания снимка экрана Jing также предоставляет некоторые основные функции редактирования, чтобы вы могли оптимизировать изображение.
Skitch это очень популярный и мощный инструмент для резки. Самым привлекательным в Skitch является то, что он позволяет пользователям легко и быстро делать несколько снимков экрана. Кроме того, он обеспечивает аннотирование программы и возможность совместного использования, так что вы можете редактировать и делиться снимком экрана с другими.
Monosnap это еще один бесплатный инструмент для Mac. У него простой интерфейс. Простыми щелчками мыши вы можете захватить весь экран или выбранное окно. Monosnap поддерживает настройку операции путем изменения горячих клавиш скриншота. Кроме того, он предоставляет бесплатное облачное хранилище для хранения скриншотов.
Эти три инструментальных средства являются очень надежными и отлично работают во всех версиях Mac OS X, включая Mac OS X El Captain, Mac OS X Yosemite, Mac OS X Mavericks, Mac OS X Mountain Lion и т. Д. Помимо всех упомянутых выше инструментов вырезания Существует также другое программное обеспечение, которое имеет функцию захвата экрана. Например, Бесплатный видео конвертер может идеально захватывать видеоизображения с помощью функции скриншотов. Если вы хотите сохранить изображения из видео или фильма 4K на вашем Mac, это может быть лучшим способом.
Конечно, вы можете узнать больше о делать скриншоты на Dell or Тошиба с несколькими способами.