Если вы хотите сохранить изображения экрана на ноутбуке Toshiba, сделать снимок экрана - самый прямой и быстрый способ. В этом посте мы собираем три способа сделать снимки на Toshiba с помощью встроенных горячих клавиш, Snipping Tool и Screen Capture. Windows 10/8/7 высоко поддерживается.

Независимо от того, используете ли вы ноутбук Toshiba Satellite или Chromebook, снимать скриншот, когда вы видите интересную сцену, очень часто. Как быстро захватить экран вашего компьютера? Клавиатурный? Встроенные инструменты? Или сторонние инструменты?
На этой странице собраны 2 эффективных и бесплатных метода, которые помогут вам сделайте скриншот на Toshiba работает на Windows 10/8/7. Выберите лучший и начните снимок экрана на компьютере Toshiba здесь.
Чтобы получить больше возможностей для редактирования скриншота, вы можете попробовать Захват экрана Aiseesoft, Это более простой, но профессиональный инструмент для записи экрана и создания снимка экрана на компьютере Toshiba.

Скачать
100% безопасность. Без рекламы.
100% безопасность. Без рекламы.
ХОРОШО. Познакомившись с функциями, давайте покажем, как работает мощный инструмент захвата экрана.
Шаг 1. Запустите Снимок
Бесплатно загрузите, установите и запустите это программное обеспечение на своем ноутбуке Toshiba. В главном интерфейсе этого программного обеспечения выберите «Снимок экрана» в раскрывающейся кнопке. Теперь вы можете выбрать область, которую хотите захватить.

Шаг 2. Выберите область скриншота
Во всплывающем окне вам нужно будет переместить мышь, чтобы выбрать область скриншота.
Щелкните левой кнопкой мыши, чтобы получить зону захватаи отпустите его, чтобы подтвердить область экрана.

Шаг 3. Редактировать скриншот
Здесь вы можете нарисовать форму, добавить текст или выноску, размыть картинку или прикрепите скриншот к экрану.
Нажмите спасти Кнопка, чтобы сохранить изображение скриншота в формате BMP, GIF, JPEG, PNG или TIFF.

Вы также можете подать в суд на профессионала редактор фото чтобы получить более продвинутые функции редактирования скриншота.
 Бесплатная пробная версия этого программного обеспечения дает вам ограничения для скриншота на Toshiba.
Бесплатная пробная версия этого программного обеспечения дает вам ограничения для скриншота на Toshiba.
Аналогичный инструмент для создания скриншотов для Toshiba в Windows 10/8/7 и Screen Capture также можно найти в Google, например: FastStone, Редактор фрагментов, и т.д.
Вы можете выбрать лучший инструмент, чтобы получить скриншот Toshiba.
В этой части мы предложим вам 2 бесплатных способа сделать скриншот на Toshiba в Windows 10/8/7. Вы можете захватить изображение с помощью горячих клавиш или с помощью встроенного инструмента на ноутбуке Toshiba.
Этот способ бесплатный и простой с горячими клавишами. Великолепно звучат?
Теперь давайте посмотрим, как сделать снимок экрана с помощью горячих клавиш.
Шаг 1. Захват экрана с помощью PrtScn
Перейдите на экран, который вы хотите понять, нажмите кнопку "PrtScnmsgstr "чтобы скопировать содержимое экрана.
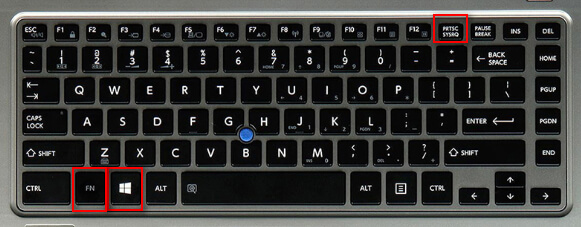
Шаг 2. Сохранение скриншотов
Для пользователей Windows 8: Вы найдете новый скриншот в папке «Изображения» в вашей библиотеке.
Для пользователей Windows 7 и 10: Вам необходимо скопировать скриншот в краску для экспорта.
Перейдите на Windows > Тип "Покраска«чтобы запустить его> Вставить скриншот> Нажмите»Сохранить как"выбрать один формат изображения из PNG, JPEG, BMP, GIF и TIFF.

Советы
1. На некоторых рабочих столах Toshiba нужно нажать «Fn"+"Windows"+"PrtScn"вместе, чтобы активировать функцию скриншота.
2. Вы также можете использовать инструмент рисования, чтобы получить простые функции редактирования, такие как вращение, изменение размера, обрезка, кисть, рисование формы и т. Д.
3. Сочетание горячих клавиш также работает на снимать скриншот на DellLG, Samsung, HP, Lenovo, и т.д.
 Вы должны сделать скриншот всего экрана и обрезать, чтобы получить именно то, что вы хотите.
Вы должны сделать скриншот всего экрана и обрезать, чтобы получить именно то, что вы хотите.
Ножницы это встроенный бесплатный инструмент для пользователей Windows 7 / 8.1 / 10.
Теперь давайте покажем вам, как это сделать.
Шаг 1. Откройте Snipping Tool на рабочем столе Toshiba
Для Windows 10 / 7: Нажмите кнопку «Пуск», наберите инструмент «Ножницы» в поле поиска на панели задач.
Для Windows 8.1 / RT 8.1: Проведите по экрану от правого края экрана, нажмите «Поиск», введите в поле поиска инструмент «Ножницы».
Выберите Snipping Tool из списка результатов.
Шаг 2. Выберите режим снимка
Здесь эта бесплатная программа предоставляет вам 4 режима захвата экрана. Выберите режим из раскрывающегося списка и сделайте снимок, который вы хотите.
✔ Фрагмент произвольной формы: нарисуйте произвольную форму вокруг объекта.
✔ Прямоугольный фрагмент: перетащите курсор вокруг объекта, чтобы сформировать прямоугольник.
✔ Фрагмент окна: выберите окно, например окно браузера или диалоговое окно.
✔ Полноэкранный снимок: снимок всего экрана.
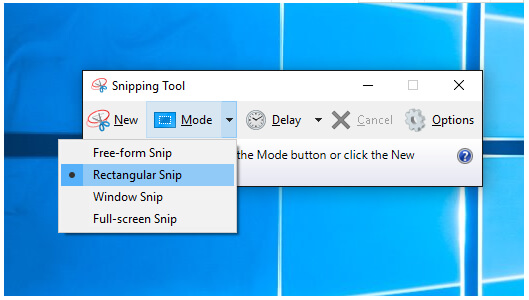
Шаг 3. Сохранить или поделиться снипом
После того, как вы сделаете снимок экрана, вы можете сохранить его в формате PNG, GIF, JPEG или HTML или поделиться им напрямую.
Советы
1. После того, как вы сделали снимок экрана, вы можете писать или рисовать, нажимая кнопки Pen или Highlighter.
2. При сохранении снимка экрана в виде файла HTML URL-адрес отображается под снимком экрана.
 Он предоставляет только ограниченные возможности редактирования, а экспортируемые форматы ограничены.
Он предоставляет только ограниченные возможности редактирования, а экспортируемые форматы ограничены.
Заключение
Снимок экрана - это самый прямой и быстрый способ сохранить что-то важное или интересное. С помощью встроенного бесплатного программного обеспечения вы можете сделай скриншоты на тошибе компьютер легко. Однако, если вам нужны дополнительные функции редактирования, вы также можете попробовать Aiseesoft Screen Capture.
Если у вас есть какие-либо предложения, просто не стесняйтесь оставлять свои комментарии ниже.
Скриншот
Как сделать скриншот видео Скриншот на Toshiba Как сделать скриншот Сделайте скриншоты на Mac Сделайте скриншоты на Dell Скриншот Android Сделайте снимок экрана на Samsung Galaxy Note 4/3 Скриншот LG G3
Aiseesoft Screen Recorder - лучшее программное обеспечение для записи экрана, позволяющее захватывать любые действия, такие как онлайн-видео, звонки с веб-камеры, игра на Windows / Mac.
100% безопасность. Без рекламы.
100% безопасность. Без рекламы.