Используете ли вы компьютер Dell или нет, вы должны быть знакомы с брендом. Dell - американская частная компания, специализирующаяся на компьютерных технологиях, которая занимается разработкой, продажей, ремонтом и поддержкой компьютеров и сопутствующих продуктов и услуг. Являясь одной из крупнейших технологических корпораций в мире, она владеет множеством пользователей по всему миру.
При многих обстоятельствах при использовании компьютера вам необходимо сделать снимок экрана, чтобы сохранить определенный момент.
Если вы являетесь пользователем Dell и хотите узнать, как легко сделать снимок экрана на ПК / планшете Dell, будь то Dell, Latitude, Vostro, Inspiron, XPS, Chromebook или Venue, мы покажем вам три эффективных и бесплатных способа сделайте скриншоты в этой статье.

Сделайте скриншоты на Dell
Первый способ - это самый простой способ захвата экрана Dell с дополнительными функциями редактирования. Что вам нужно, это установить бесплатное программное обеспечение Free Screen Capture.
Шаг 1. Загрузите бесплатный снимок экрана
Бесплатно загрузите это программное обеспечение, установите и запустите его. Перейдите на экран, который вы хотите взять на своем компьютере Dell.
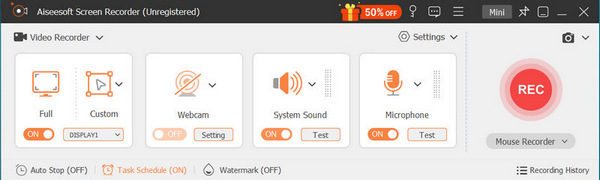
Шаг 2. Выберите область снимка экрана
В основном интерфейсе необходимо выбрать «Снимок экрана».
Тогда вам дают два варианта сделать скриншот.
Бесплатный снимок экрана: щелкните левой кнопкой мыши и перетащите ее, чтобы выбрать область снимка экрана. Отпустите кнопку мыши, чтобы сделать снимок экрана.
Снимок экрана: наведите курсор мыши на то окно, под которым вы хотите сделать снимок экрана, и щелкните левой кнопкой мыши, чтобы сделать снимок экрана.
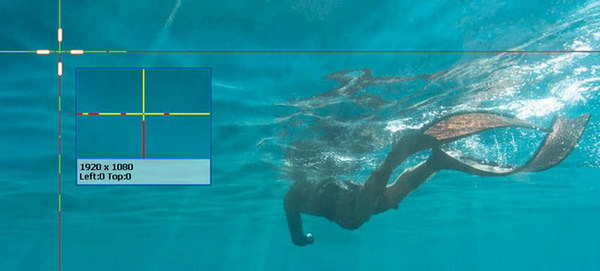
Шаг 3. Редактирование и сохранение скриншотов
Здесь вы можете сохранить свой скриншот или отредактировать его.
Для редактирования объектов вы можете использовать прямоугольник, эллипс, линию, стрелку, кисть, выноску, подпись, эффекты размытия. Кроме того, вы можете прикрепить свой скриншот к другим экранам.
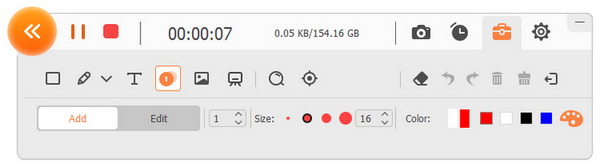
Снимок экрана - это ценная функция, которая позволяет вам захватывать действия на экране. В повседневной жизни вы часто можете использовать эту функцию, чтобы сохранить прекрасный момент или устранить неполадки на компьютере с Windows 7/8/10. Первый способ, который мы предлагаем, - использовать сочетание клавиш для создания снимка экрана на экране Dell.
Этот метод очень прост. Если вы хотите взять экран Dell, все, что вам нужно сделать, это найти «Экран печати» на клавиатуре.
Просто нажмите «Print Screen», и он создаст изображение всего экрана и сохранит изображение в буфер обмена. Таким образом, вы не получите файл скриншота, сохраненный непосредственно на локальном жестком диске.
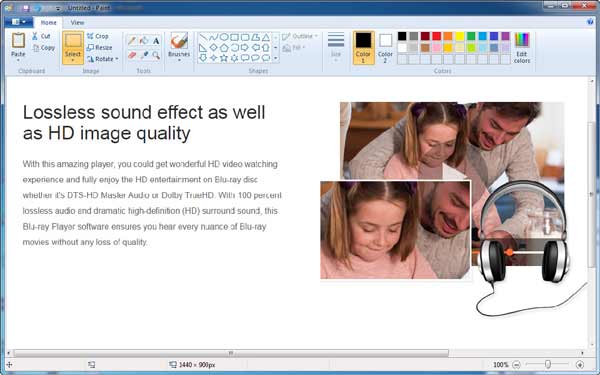
После этого вам нужно вставить его в программу для редактирования изображений, такую как Paint или Adobe PhotoShop. Возьмите Paint в качестве примера, откройте Paint и одновременно нажмите «Ctrl» и «V», чтобы вставить в него захваченное изображение. Затем вы можете выбрать подходящую папку назначения и формат, чтобы сохранить скриншот.
1. Кнопка «Print Screen» может быть помечена как «Print Screen», «PrtScn», «Print Scr» или некоторыми другими вариантами.
2. После создания снимка экрана на ПК вы не получите сообщение о том, что снимок сделан.
3. Таким образом, вы можете только сфотографировать весь экран Dell.
4. Если вам нужно сделать снимок экрана на планшете Dell, вы можете нажать «Логотип Windows» и «Уменьшение громкости"ключ в то же время.
5. Этот метод также позволяет снимать скриншоты с других марок ПК, таких как HP, Asus, Acer, Lenovo, Sony, Toshiba, Samsung и других.
Если вы хотите настроить размер захвата в соответствии с вашими потребностями, здесь мы рекомендуем приложение в один кликFastStone Capture чтобы помочь вам сделать снимок экрана на ноутбуке Dell. Сначала вы должны загрузить и установить его на свой компьютер.
Шаг 1 Запустите его на своем ПК Dell.

Шаг 2 Нажмите на первый значок, и вы можете сделать снимок экрана всего экрана.
На вкладке второй значок вы можете сделать снимок определенного окна или объекта.
Выберите третий значок, и вы сможете настроить размер захвата, чтобы сделать снимок экрана на компьютере Dell.

Шаг 3 Сделав скриншоты, вы попадете в окно редактора. Нажмите кнопку «Сохранить как» в верхнем списке, чтобы сохранить снимок экрана.
На этой странице собраны 3 бесплатных способа помочь вам делать скриншоты на ноутбуке Dell, ПК и даже планшете.
Какой из них является пари? Вы решаете это.
Не забудьте поделиться этим постом, если считаете, что он вам подходит.
Можно ли с FastStone делать скриншоты на Dell?
Нет, FastStone не является бесплатным программным обеспечением для создания скриншотов на Dell, но оно предлагает бесплатную 30-дневную пробную версию, позволяющую использовать это программное обеспечение в полном объеме.
Как вы делаете снимок экрана на Dell Windows 10?
Если вы используете стороннее программное обеспечение (FastStone и Aiseesoft Screen Capture), упомянутое в этом посте, вы можете делать снимки экрана на компьютере Dell в Windows 10. Что касается снимков экрана с комбинаций клавиш, вы должны нажать клавишу Windows + PrtScn и ваш экран на мгновение потускнеет, и затем вы сможете найти снимки экрана, хранящиеся в папке «Снимки экрана» в папке «Изображения» по умолчанию на компьютере Dell.
Как сделать снимок экрана на Dell Chromebook?
Удерживайте клавиши Ctrl + Window, чтобы сделать полный скриншот. Удерживайте клавиши Ctrl + Shift + Window, чтобы сделать частичный снимок экрана.