Внимание
Вы можете выбрать «Встроенный микрофон» и качество в выпадающем меню.
«В последнее время мне нужно записывать голосовые звонки на моем MacBook Air. Хотя после нескольких попыток я все еще не знаю, как это сделать. Как мне записать звук на Mac? Есть ли какой-нибудь простой способ записать звук на Mac? Или есть ли простой в использовании инструмент для записи звука? " Спросил Кэролайн.
У таких людей, как Кэролайн, может возникнуть такой вопрос, они мало знают о записи звука или о том, как записать голос, чтобы добиться лучшего результата. Таким образом, должны быть некоторые введения и некоторое бесплатное программное обеспечение записи звука, чтобы помочь им.

Запись аудио на ПК или Mac
На самом деле, захватывать звук на Mac довольно просто. Если у вас есть необходимость записать звук на Mac, хотите ли вы сделать голосовой вызов или сохранить прекрасную песню, воспроизводящуюся на Mac, вы можете положиться на предустановленный аудио-рекордер на вашем Mac.
Вы можете спросить, есть ли программное обеспечение для записи звука на Mac? Ответ ДА, и это QuickTimeодно приложение, которое поставляется с Mac OS.
Хотя QuickTime Player рассматривается как программное обеспечение для воспроизведения мультимедийных файлов, он также обладает множеством других мощных функций, включая функцию записи экрана / видео и аудио, а также некоторые функции редактирования аудио.
Так как QuickTime может захватывать звук по вашему желанию, он позволяет вам создавать мелодии для прослушивания музыки, оставлять голосовые сообщения / заметки, записывать разговор или записывать звук по другим причинам. Следуя приведенным ниже инструкциям, вы обнаружите, что запись звука - это простая и забавная вещь.
Шаг 1 Запустите QuickTime из «Finder»> «Приложения» на вашем Mac
Шаг 2 Нажмите «Файл» и выберите «Новая аудиозапись».
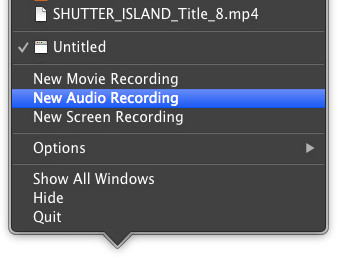
Шаг 3 Начните захватывать голос.
После нажатия «Новая аудиозапись» появляется один простой интерфейс. Вы можете нажать красную кнопку, чтобы записать звук с микрофона.
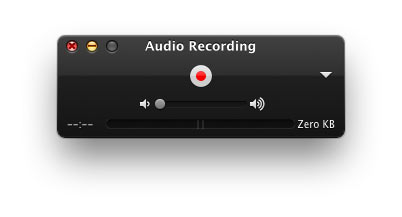
Внимание
Вы можете выбрать «Встроенный микрофон» и качество в выпадающем меню.
Шаг 4 Прекратите захватывать голос и сохраните свои звуковые файлы.
Если вы хотите остановить запись звука на Mac, просто нажмите красную кнопку еще раз. После этого нажмите «Файл» в верхнем меню и выберите «Экспорт», чтобы сохранить свой голосовой файл в формате MOV.
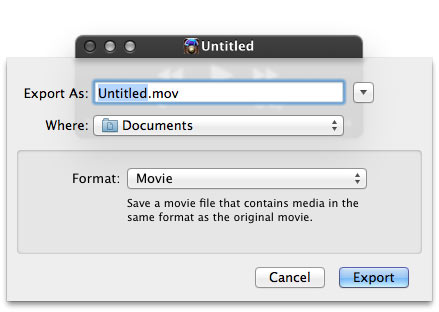
Записанный звуковой файл может быть файлом M4A, высококачественным аудиоформатом. Вы можете воспроизводить его на своем компьютере Mac / Windows, iPhone / iPad / iPod и устройствах Android. Более того, у вас есть возможность обрезать свои аудиофайлы с помощью QuickTime. Видите, QuickTime Player может быть простым Аудиозапись программное обеспечение для Mac.
У многих людей есть более продвинутые требования, они хотят записывать свой голос шаг за шагом или записывать потоковое аудио со своего компьютера и из Интернета на Mac, поэтому просто попробуйте Audacity! Audacity Mac Version - это бесплатное приложение для записи звука с открытым исходным кодом для записи, редактирования и преобразования голоса на Mac. Итак, как записать звук с Audacity на Mac? Вы не пропустите это, прочитав статью ниже.
Шаг 1 Загрузите Audacity и запустите его.
Шаг 2 Начните записывать аудио с микрофона.
Нажмите красную кнопку, и она автоматически распознает ваш системный микрофон, чтобы захватить ваш голос. Во время записи вы также можете приостановить запись.
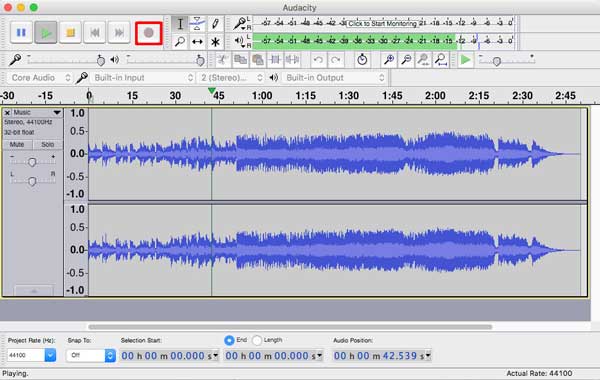
Шаг 3 Остановите запись звука и отредактируйте голосовые файлы.
Нажмите кнопку остановки, чтобы остановить запись. И вы можете воспроизводить свой собственный звук, как вам нравится. Затем вы можете вырезать, копировать и вставлять аудио. Кроме того, вы можете настроить звуковые пики и удалить шум в «Усилении эффекта» или «Удаление шума».
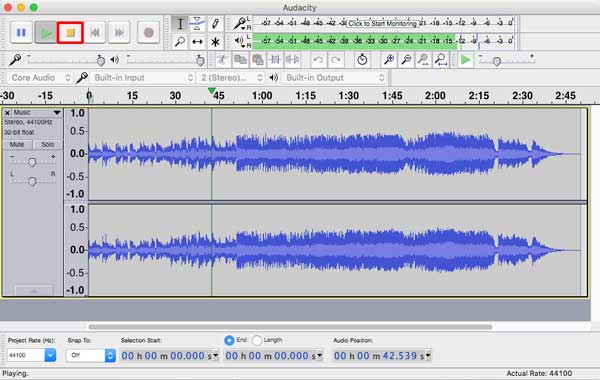
Шаг 4 Сохраните звук в формате MP3 / WAV.
Нажмите «Файл> Экспорт», чтобы сохранить аудио в формате MP3 / WAV по вашему выбору.
Функции
Прежде чем сохранять аудиофайлы в формате MP3, необходимо установить плагин «Lame». Просто нажмите «Редактировать> Настройки> Библиотеки», нажмите «Найти», чтобы убедиться, что показанное здесь «Расположение неудачно» является установленным путем LAME.
Ожидайте записи звука через микрофон, вам также разрешено записывать потоковое аудио и звук с вашего компьютера.
Просто откройте Audacity и установите вход записи как «Встроенный вход». Затем воспроизведите любой медиафайл или музыкальный файл на своем Mac или веб-сайтах и начните запись музыки. Вы можете узнать больше об этом на сайте Audacity.
Если вы используете компьютер с ОС Windows, вы можете записывать звук с помощью устройства звукозаписи, поставляемого в комплекте с системой Windows, Audacity или другими сторонними программами.
Во-первых, вы можете найти Sound Recorder в Start > Все программы > Аксессуары > Sound Recorder, затем запустите его и начните делать запись голоса.
С другой стороны, если вы хотите записывать звук на ПК с помощью Audacity, поскольку Audacity имеет версии для Mac и Windows, вы можете обратиться к тому, как записать звук на Mac с помощью Audacity, упомянутому выше.
Помимо версии Sound Recorder и Audacity для Windows, здесь мы искренне рекомендуем другой профессиональный аудио-рекордер, который поможет вам захватывать звук на ПК. Будь то потоковое аудио, системное аудио или интернет-аудио, это программное обеспечение для записи аудио - Screen Recorder, может захватывать их с высоким качеством звука.
Более того, он может работать как мощный экранный видеорегистратор для записи онлайн-видео или любых действий, произошедших на вашем компьютере. С этим мощным захват экрана функции, вы можете записывать ваши любимые фильмы и музыку так долго, как вы хотите.
Теперь посмотрим, как записать голос на ПК с помощью Screen Recorder.
Шаг 1 Запустить аудио рекордер
Дважды щелкните на кнопке загрузки выше, чтобы бесплатно загрузить, установить и запустить этот мощный инструмент захвата звука на вашем компьютере. При входе в основной интерфейс выберите опцию «Audio Recorder».

Шаг 2 Воспроизведите звук, который хотите записать, и начните записывать звук.
Вы можете выбрать запись «Системный звук» или «Микрофон». Если вы выберете «Системный звук», воспроизведите любой фильм или музыку, которую хотите записать, а затем отрегулируйте красную рамку этого программного обеспечения для записи звука, чтобы обрамить ваше аудиоизображение. И нажмите «REC», чтобы начать запись звука.
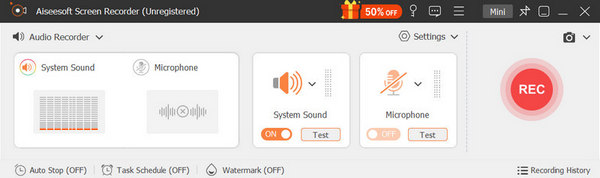
Советы:
Шаг 3 Закончите запись звука.
Нажмите кнопку остановки, чтобы остановить запись. Во всплывающем окне предварительного просмотра вы можете легко и затем сохранить свои записи.
Вышеуказанные инструменты показывают, как записывать звук на компьютере с Windows и Mac. Если вы хотите записать звук снаружи, то вы можете обратиться к: лучшие звукозаписывающие устройства.
Вы можете узнать подробные инструкции о том, как записать аудио из видео ниже:


С рекомендуемым аудио-рекордером вы можете легко захватывать звук на вашем ПК с Windows. Как вы можете видеть сверху, он также предлагает версию для Mac. Таким образом, вы также можете положиться на него, чтобы захватить любой звук на Mac. Это гарантирует вам плавную запись звука и высококачественный выходной аудиофайл.
Мы поговорили о том, как записывать звук на Mac / PC в этом посте. Представлено несколько отличных инструментов для записи звука, которые помогут вам записать звук. Если вы хотите записать звук на Mac или Windows PC, вы можете найти подходящий аудио-рекордер на этой странице. Оставьте нам сообщение, если у вас все еще есть загадка.