Когда вы записываете видео и пытаетесь выложить его в Интернет и поделиться с друзьями, вы можете показать им только большую часть, исключив скучную часть из исходного видео. Поскольку большая часть видео будет загружена и воспроизведена как MP4, вам может потребоваться профессиональный триммер MP4, который поможет вам решить эту проблему. В этой статье мы хотим представить вам 5 лучших бесплатный триммер MP4 и как обрезать видео MP4 с помощью бесплатного триммера MP4 для справки.
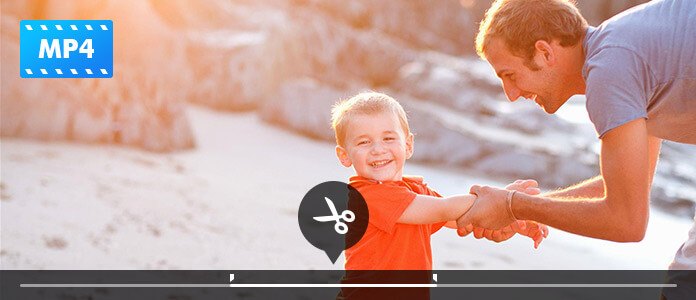
Free Video Editor это профессиональная программа для редактирования видео MP4. Благодаря простому и удобному интерфейсу вы можете легко обрезать файл MP4 в Windows 10/8/7 или Mac OS X / 11. Помимо обрезки видео MP4, вы также можете вращать, обрезать, добавлять водяные знаки и эффекты и конвертировать форматы MP4 с помощью этого бесплатного видеоредактора. Он также поддерживает редактирование MKV, MOV, AVI, MTS, MP3, AAC, WAV и т. Д. И даже видео 1080p HD и 4K.
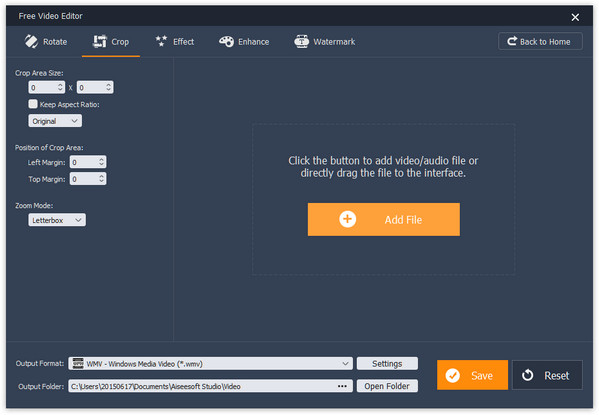
Windows Movie Maker была отличной программой для редактирования видео для пользователей Windows. С помощью Windows Movie Maker вы можете легко обрезать видеофайл MP4, объединять его с фотографиями, добавлять звук или музыку в слайд-шоу видео MP4, добавлять переходы и эффекты в соответствии с вашими потребностями. Помимо обрезки MP4, вы также можете обрезать MOV, AVI, WMV, M4V и т. Д.
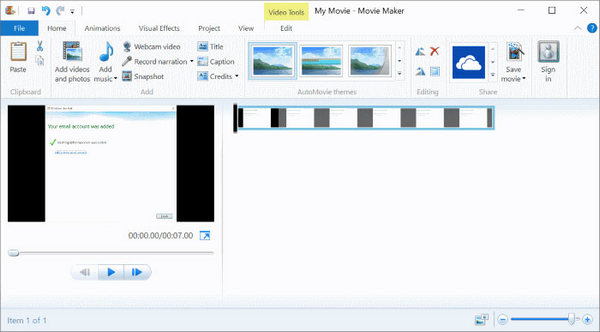
Avidemux, как программа для редактирования видео с открытым исходным кодом для кроссплатформенности (Windows, Mac и Linux), может помочь вам легко обрезать файл MP4 с помощью простого в использовании интерфейса. Вы также можете использовать это программное обеспечение для обрезки видео форматов, таких как AVI, MPEG, MKV, ASF и другие. Помимо различных функций редактирования, Avidemux также имеет функцию автоматического создания задач с использованием проектов и очереди заданий.
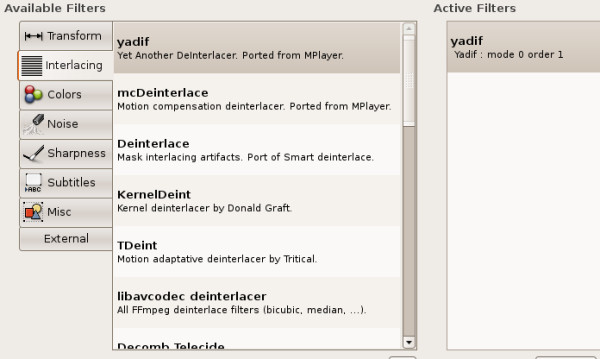
. Lightworks бесплатная версия, вы можете легко импортировать, обрезать и плавно переплетать видеофайл MP4 и аудио вместе всего за несколько кликов. Он предлагает самые передовые инструменты редактирования или триммера, которые были бы немного сложными для начинающих. Поскольку это профессиональное программное обеспечение для редактирования видео, оно может легко обрабатывать файлы большого размера.
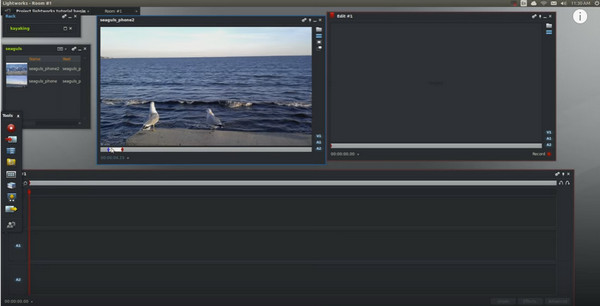
IMOVIE родная программа для редактирования видео Mac для Mac OS X. Она поддерживает импорт и обрезку MP4 и других видеофайлов, таких как MPEG, MOV, DV, HDV и AVCHD. Благодаря удивительным функциям вы можете легко обрезать MP4-видео и редактировать его по своему усмотрению. iMovie - это мощный и эффективный инструмент для редактирования с особенно похвальными функциями редактирования.

Шаг 1 Выберите функцию обрезки
Скачайте и установите бесплатный редактор видео. Здесь вы можете выбрать Основной клип (вырезать только один клип из оригинального видео MP4) или Расширенный клип (обрезать видео MP4 на множество сегментов) на главном интерфейсе. Давайте принимать Основной клип например, чтобы обрезать файл MP4 в нужный вам клип.
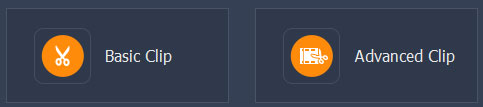
Шаг 2 Обрезать MP4 видео файл
Нажмите кнопку «Добавить файл», чтобы добавить видео MP4, которое вы хотите обрезать. Вы можете обрезать видео MP4 с помощью, указав точное время начала и окончания. Вы также можете использовать начальный и конечный клип на панели воспроизведения, чтобы обрезать нужную партию. После выбора можно установить флажок, чтобы оставить выбранную деталь или удалить выбранную деталь, чтобы упростить обрезку. Вы также можете просмотреть обрезанный клип перед сохранением.
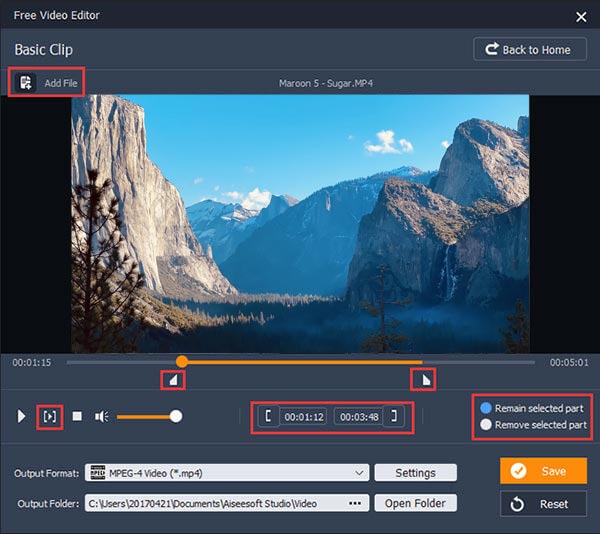
Шаг 3 Сохраните обрезанные видеофайлы MP4
После окончания обрезки вы можете нажать кнопку «Сохранить», чтобы сохранить обрезанный клип MP4. Сохранение файла займет минуту. После сохранения вы можете нажать «Открыть выходную папку», чтобы проверить выходной клип MP4.
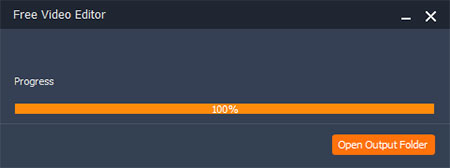
Проверьте следующее видеоурок для быстрого понимания:


Могу ли я редактировать файл MP4?
Да. С помощью Aiseesoft Video Converter Ultimate вы можете редактировать видео MP4 в Windows 10. Когда вы загружаете файл MP4 в эту программу, вы можете нажать кнопку «Редактировать», чтобы вращать, обрезать, добавлять водяные знаки, добавлять фильтры, эффекты и субтитры в файл MP4.
Как разделить файл MP4 пополам?
С триммером MP4 вы можете легко разделить файл MP4 в половине. Откройте Aiseesoft Video Converter Ultimate и нажмите кнопку «Добавить файлы», чтобы загрузить файл MP4. Нажмите значок «Вырезать» под видео. Остановите мышь в определенной точке на временной шкале, затем щелкните значок «Разделить». Файлы MP4 будут разрезаны на две части.
Что YouTubers используют для редактирования видео MP4?
В тройку популярных программ для YouTuber входят iMovie, Adobe Premiere Pro CC и Final Cut Pro X.

