Это эра социальных сетей, и вы можете поделиться своей идеей или вести свой бизнес с помощью видео в виртуальных сообществах и сети. С упаковкой H.264 в MP4 и продолжающимся переходом к реализации H.264 вам может понадобиться MP4 видео редактор чтобы получить лучший видео эффект.

Вы можете найти различные редакторы MP4 с различными функциями, даже бесплатные редакторы MP4. Некоторые программы предоставляют только ограниченные функции, и когда вы вернетесь к дополнительным функциям, вы можете обнаружить, что это стоит больше, чем вы думаете. В этой статье мы хотели бы представить вам способы редактирования видео MP4 на Windows или Mac бесплатно или с небольшими затратами.
Если вы являетесь пользователем Windows, вы можете использовать Windows Movie Maker редактировать видео файлы MP4 бесплатно. Даже если Microsoft прекратила выпуск новой версии Windows Movie Maker, вы все равно можете легко найти эту версию в Интернете для своей Windows 10.
Шаг 1 Добавить MP4-видео в Windows Movie Maker
Загрузите и установите Windows Movie Maker на свой компьютер. Выберите видеофайлы MP4, которые вы хотите отредактировать, в Windows, нажав «Нажмите здесь для просмотра видео и фотографий» в правой части основного интерфейса или нажав кнопку «Добавить видео и фотографии» в верхнем меню.
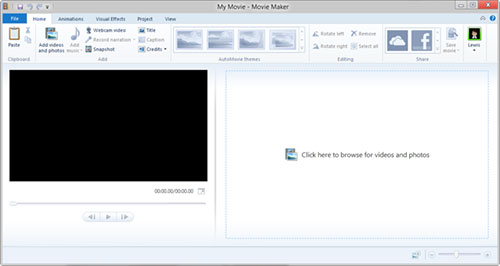
Шаг 2 Редактировать MP4 видео с различными функциями
Для редактирования видео MP4 вы можете обрезать, разделять и вырезать MP4. Вы также можете добавить фоновую музыку, нажав «Добавить музыку», субтитры и водяной знак в ваши видео MP4. Для визуальных эффектов вы можете выбрать подходящий эффект (размытие, распознавание краев, черно-белое изображение, 3D-риппер, постепенное исчезновение и т. Д.) Для применения к видео.
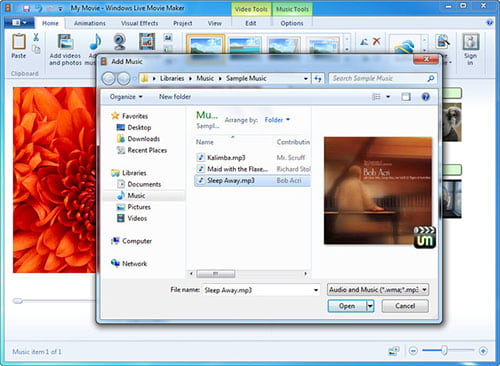
Шаг 3 Сохранить отредактированное видео MP4
После редактирования вы можете нажать кнопку «Сохранить фильм», чтобы выбрать экспорт отредактированного MP4. И вы также можете сделать некоторые пользовательские настройки (разрешение, битрейт, частота кадров и аудиоформат) перед сохранением. Вы также можете выбрать отредактированный MP4 в качестве проекта для дальнейшего редактирования или поделиться им с семьей и друзьями.
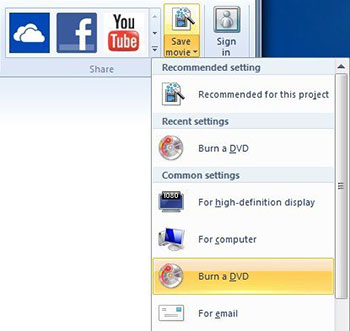
Шаг 1 Загрузить видео MP4
Загрузите и установите редактор MP4 для Windows. Если вы используете Mac, просто скачайте версию для Mac. Нажав кнопку «Добавить файлы», вы можете загрузить файлы или папку MP4 в программу.
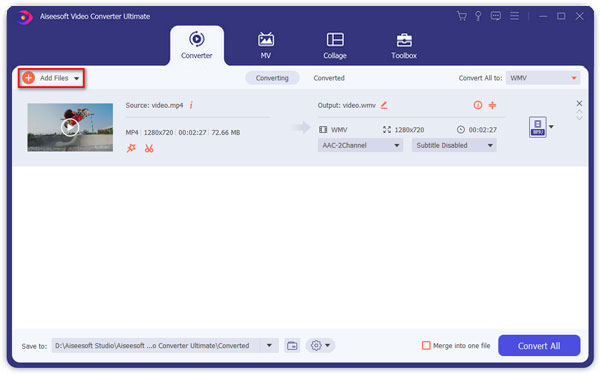
Шаг 2 Вырезать и присоединить клипы MP4
Выберите видеофайл MP4 и щелкните значок «Вырезать» в главном интерфейсе, чтобы разрезать видео MP4 на определенные части. Здесь вы можете объединить выбранные видеоклипы в один файл MP4. Больше MP4 сплиттерыВы можете проверить это здесь.

Шаг 3 Добавить эффекты и фильтры
На вкладке «Эффекты» вы можете легко настроить яркость, насыщенность, контрастность, оттенок и громкость видео, перетаскивая ползунки. И вы можете выбрать фильтр, чтобы украсить свой видеопроект.
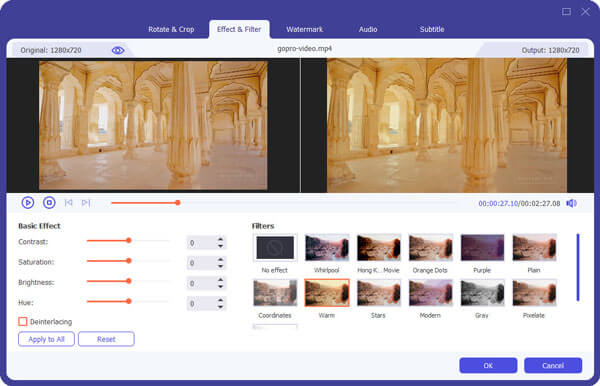
Шаг 4 Улучшение качества видео
Если вас не устраивает плохое качество видео MP4, вы можете улучшить качество видео MP4 одним щелчком мыши. Здесь вы можете повысить разрешение, оптимизировать яркость и контраст, удалить видео шум и уменьшить дрожание видео, чтобы улучшить качество вашего видео.
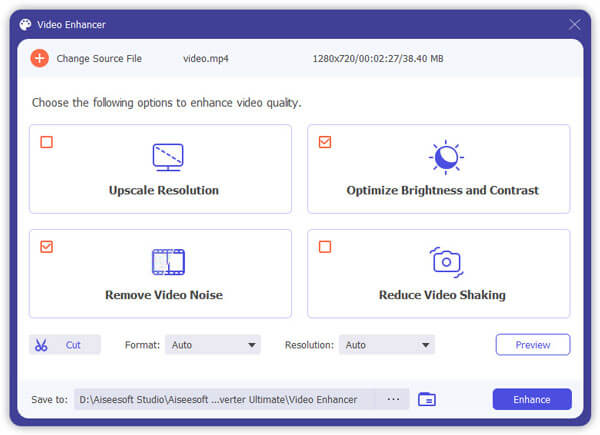
Шаг 5 Сохраните или поделитесь отредактированным файлом MP4
После выполнения указанных выше настроек нажмите кнопку «Преобразовать все», чтобы начать преобразование. Aiseesoft MP4 Editor предоставляет список форматов для разных устройств. Вы также можете сохранить его в формате MP4 и свободно делиться им с сайтами социальных сетей.


Если вы являетесь пользователем Mac, вы также можете выбрать этот Free Video Editor редактировать ваше видео MP4. С этой профессиональной программой для редактирования видео MP4 вы можете вращать, обрезать, обрезать, добавлять водяные знаки, добавлять эффекты и конвертировать видеофайлы MP4 на своем Mac. Это программное обеспечение для редактирования видео может не только редактировать файл MP4, но также поддерживает редактирование, MOV, M4V, M4A и т. Д. И даже видео 1080p HD и 4K.
Шаг 1 Добавить MP4 видео файлы на Mac
Загрузите и установите Free Video Editor для Mac на Mac OS X. Выберите любую функцию редактирования в главном интерфейсе, чтобы открыть окно редактирования. Все функции редактирования могут быть показаны на верхней панели инструментов для переключения непосредственно в окне редактирования, без возврата к основному интерфейсу. Добавить MP4 видео, нажав кнопку «Добавить файл».
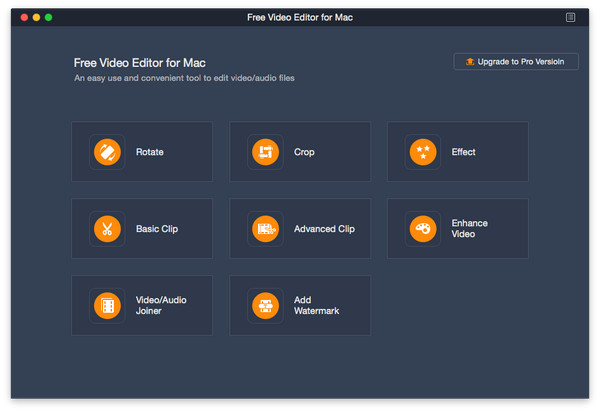
Шаг 2 Редактировать MP4 видео файлы на Mac
Вы можете повернуть видео MP4 на 90 по часовой стрелке, на 90 против часовой стрелки, по горизонтали или по вертикали. Вы также можете обрезать видео MP4, перетаскивая выделенный кадр, увеличивая, чтобы изменить размер кадра. Вы также можете добавить эффект или водяной знак в ваше видео MP4 или улучшить качество видео, улучшив функцию.
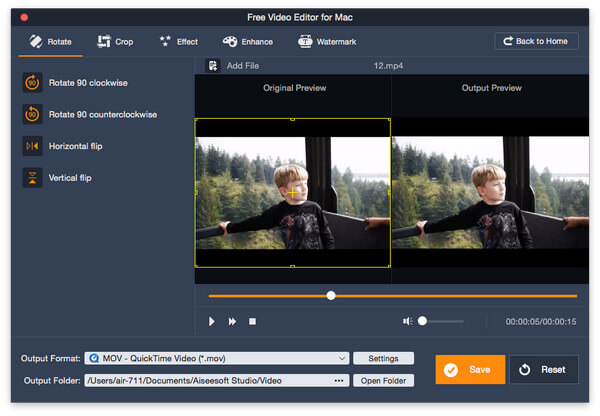
Шаг 3 Сохраняйте отредактированные видеофайлы MP4 на Mac
После окончания редактирования вы можете нажать кнопку «Сохранить», чтобы сохранить отредактированное видео MP4. Сохранение файла займет минуту. После сохранения вы можете нажать «Открыть выходную папку», чтобы проверить вывод MP4 видео. Или вы также можете нажать «Сброс», чтобы стереть все операции редактирования и снова редактировать с оригинальным MP4.
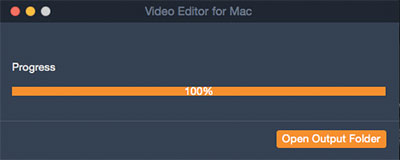
Вы также можете проверить следующее видео руководство для быстрого понимания операции редактирования.


1. Какое программное обеспечение для редактирования видео на YouTube лучше всего?
Для пользователей Windows вы можете использовать Video Converter Ultimate, Windows Movie Maker или Pinnacle Studio 19. Для пользователей Mac отличным выбором могут быть iMovie, Lightworks или YouTube Video Editor.
2. Как добавить субтитры в файл MP4?
После загрузки субтитров вы можете использовать Video Converter Ultimate, чтобы добавить новые субтитры в файл MP4. Запустите программу, а затем загрузите в нее свои видео MP4. В главном интерфейсе нажмите «Добавить субтитры» в разделе «Загрузка субтитров», чтобы добавить внешние субтитры к видео MP4.
3. Как изменить формат видео в MP4?
Вы можете использовать вышеупомянутый Видео конвертер Ultimate чтобы легко конвертировать ваши видео файлы в MP4. Он может конвертировать любой видеоформат в MP4 на высокой скорости, сохраняя при этом сверхвысокое качество.