Иногда у вас есть MP4-видео вашего любимого или новейшего фильма, но, к сожалению, в этом файле MP4 нет субтитров. Так как же добавить субтитры в MP4? В этой статье мы покажем вам подробное руководство, которое поможет вам добавить субтитры в MP4, например, добавить .srt субтитры в MP4.

Если вы хотите легко и быстро добавлять субтитры в MP4, вам нужен один мощный инструмент для добавления субтитров. Вот, Видео конвертер Ultimate Рекомендовано. Aiseesoft Video Converter Ultimate позволяет добавлять субтитры (.srt, .ssa, .ass) к видео MP4. Конечно, он поддерживает различные форматы видео, включая MP4, FLV, AVI, VOB, 3GP, ASF, MOV, F4V, M4V, MPG и другие, поэтому, если вы хотите добавить субтитры к другим видеоформатам, он также является отличным помощником. ,
После того, как вы получили субтитры .srt в Интернете, вы можете использовать эту программу для добавления субтитров, чтобы объединить субтитры с видео MP4. Теперь бесплатно скачайте Video Converter Ultimate и попробуйте сами.
Шаг 1 Запустить Конвертер Видео Ultimate
Загрузите и установите Video Converter Ultimate на свой компьютер с Windows. Если вы пользователь Mac, вы можете скачать версию для Mac. После установки нажмите на иконку, чтобы запустить это все программное обеспечение для добавления субтитров на ваш компьютер.
Шаг 2 Импортировать файлы MP4
Нажмите кнопку «Добавить файлы» в верхней строке меню, чтобы выбрать и импортировать видео MP4 с вашего компьютера в эту программу.

Шаг 3 Добавить субтитры к видео MP4
Нажмите кнопку «Добавить субтитры», чтобы добавить внешние субтитры (например, ваши .srt субтитры) к вашему видео MP4. В раскрывающемся списке параметров субтитров вы можете установить флажки для тех субтитров, которые хотите добавить в файл MP4. Это программное обеспечение поддерживает добавление более одного субтитра к вашему фильму MP4. Если вы не хотите выбирать субтитры, просто выберите опцию «Без субтитров». Здесь вы также можете добавить звуковые дорожки к выходному видео.
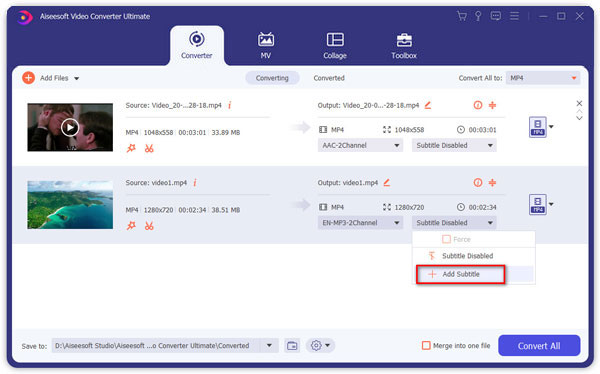
Шаг 4 Завершите добавление субтитров в MP4
В раскрывающемся списке «Конвертировать все в» выберите «MP4». Затем нажмите кнопку «Конвертировать все», чтобы завершить добавление субтитров в MP4. Перед сохранением файла MP4 с добавленными субтитрами вы также можете редактировать видео, настраивать видеоэффекты, улучшать качество видео и многое другое.

Вы можете легко добавить внешние субтитры к видео MP4, используя Медиаплеер VLC для воспроизведения вашего файла MP4.
1. Откройте видеофайл MP4 с помощью VLC.
2. Нажмите «Субтитры» на верхней панели инструментов и выберите «Добавить файл субтитров» в раскрывающемся списке.
3. Загрузите загруженный файл субтитров.
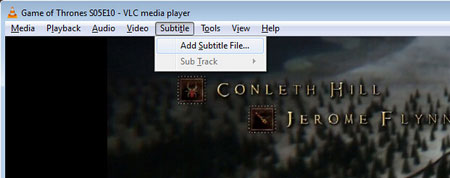
Handbrake может не только копировать DVD в видео, но также может помочь вам вставить ваши загруженные субтитры в ваши фильмы MP4.
1. Откройте Handbrake и перейдите на вкладку «Субтитры».
2. Выберите «Добавить внешний SRT» и выберите файл субтитров, который вы только что загрузили.
3. Нажмите кнопку «Пуск», чтобы добавить субтитры к фильму MP4.
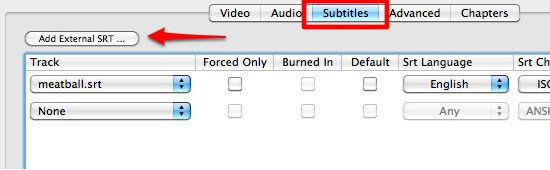
Некоторые люди могут попытаться использовать Windows Media Player Для воспроизведения файла MP4 с внешними субтитрами, проверьте следующее, чтобы увидеть, как он работает.
1. Поместите видео MP4 и внешние субтитры в одну папку с точно таким же именем (исключите расширение).
2. Щелкните правой кнопкой мыши видео и выберите «Воспроизвести с помощью проигрывателя Windows Media».
3. Если он не работает, перейдите на начальный экран по умолчанию, щелкните правой кнопкой мыши по строке рядом с верхней частью и выберите «Воспроизведение»> «Тексты песен, подписи и субтитры»> «Вкл., Если доступно».
СТО - Эти файлы известны как SubRip. Это программа, которая извлекает субтитры из видео MP4 и включает время каждого субтитра, за которым следует текст его субтитра. Он поддерживает DivX, DVD и другие видео форматы и не содержит видеоданных.
ЖОПА - Альфа-файл Aegisub Advanced Substation (.ass) - это файл субтитров, созданный Aegisub, который является кроссплатформенным приложением для набора видео. Он сохраняет субтитры, используя синтаксис Advanced Substation Alpha, который в основном используется для хранения отредактированных субтитров к фильмам в формате MP4.
SSA - Формат субтитров, используемый известным редактором субтитров SubStation Alpha. Он имеет огромное количество опций, включая караоке, аудиоэффекты, графический рисунок и т. Д. ASS, похожий на SSA, является другим популярным форматом субтитров.
В этой статье мы в основном показали, как добавлять субтитры в MP4, включая субтитры .srt / .ass / .ssa. Вы можете согласно этому руководству добавлять субтитры к своим видео. Удачи тебе.