Когда вы записали видеоклипы на разных устройствах по вертикали, вы должны воспроизводить видео по горизонтали. Рекомендуется использовать популярный ротатор MP4 в соответствии с различными операционными системами. Вот несколько бесплатных программ для вращения MP4, бесплатный редактор видео, VLCWindows Movie Maker для Windows, iMovie для Mac, а также бесплатные программы MP4 для iOS и Android.
Free Video Editor профессиональный ротатор MP4. С помощью этой программы вы можете вращать видеофайлы MP4 на своих Windows и Mac. Кроме того, вращая MP4, вы также можете обрезать, обрезать, водяные знаки, добавлять эффекты и конвертировать MP4 видео.
Шаг 1 Добавить MP4 видео файлы
Скачайте и установите бесплатный редактор видео. щелчок Поворот кнопка для входа в окно поворота. Добавьте MP4-видео, нажав кнопку «Добавить файл», чтобы выбрать MP4-видео, которое вы хотите повернуть.
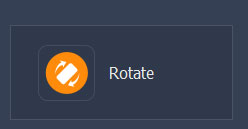
Шаг 2 Поворот MP4 видеофайлов
Вы можете повернуть видео MP4 на 90 по часовой стрелке, на 90 против часовой стрелки, по горизонтали или по вертикали, нажав кнопку на левой боковой панели. Если вас не устраивает вращение, вы можете нажать «Сброс», чтобы повернуть снова.

Шаг 3 Сохранить повернутые видеофайлы MP4
Закончив вращение, вы можете нажать кнопку «Сохранить», чтобы сохранить повернутое видео MP4. Сохранение файла займет минуту. После сохранения вы можете нажать «Открыть выходную папку», чтобы проверить вывод MP4 видео.

Проверьте следующее видеоурок для быстрого понимания:


Вы всегда можете найти правильную версию Windows Movie Maker на любой версии Windows. Старая версия известна как Windows Live Movie Maker.
Шаг 1 Загрузить файл MP4
Нажмите меню «Все программы», чтобы найти Windows Movie Maker из прокручиваемого списка. Нажмите на значок «Добавить видео и фото», чтобы загрузить файл MP4.
Шаг 2 Повернуть файл MP4
В разделе «Редактирование» выберите «Повернуть влево на 90» или «Повернуть вправо на 90», чтобы повернуть MP4 по вертикали или горизонтали.
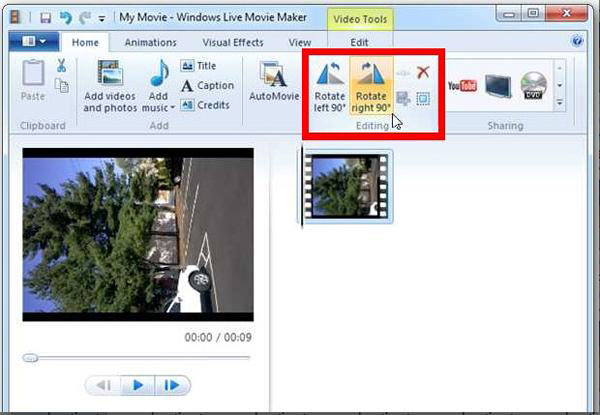
Шаг 3 Сохранить файл MP4
Сохраните повернутый файл MP4, нажав кнопку «Сохранить фильм». Воспроизведите файл MP4 по горизонтали.
Шаг 1 Выберите видео MP4 для вращения
Нажмите «Открыть файл» в раскрывающемся списке «Мультимедиа» на верхней панели инструментов и выберите видео MP4, которое вы пытаетесь повернуть на своем компьютере.
Шаг 2 Найти окно поворота видео MP4
Нажмите «Эффекты и фильтры» в раскрывающемся списке «Инструменты» в верхнем меню и откройте окно «Корректировки и эффекты». Выберите «Геометрия» на вкладке «Видеоэффект».
Шаг 3 Поверните MP4 видео в соответствии с вашими потребностями
Установите флажок «Преобразовать», чтобы включить вращение. Вы можете повернуть видео MP4 на 90, 180 или 270 градусов. После выбора просто закройте окно, и видео MP4 было успешно повернуто.
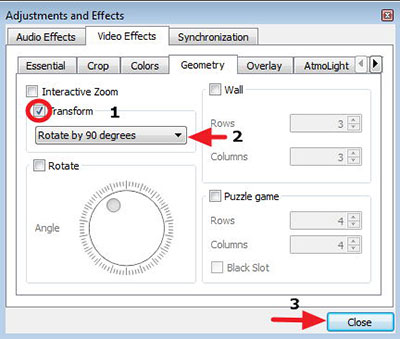
IMOVIE программа по умолчанию для Mac Организуйте файл MP4 с цифровой камеры, видеокамеры, iPhone или других портативных устройств в операционной системе Mac. Вы можете вращать MP4 с этой программой легко.
Шаг 1 Импортировать файл MP4
iMovie предустановлен, вам не нужно снова загружать или устанавливать вращатель MP4 для Mac. Нажмите «Меню файлов», чтобы выбрать файлы MP4.
Шаг 2 Повернуть файл MP4
Нажмите кнопку «Обрезать», вы можете найти значок поворота MP4 в правом верхнем углу интерфейса, нажмите  вращать файл MP4 для регулировки видео по вертикали или по горизонтали.
вращать файл MP4 для регулировки видео по вертикали или по горизонтали.
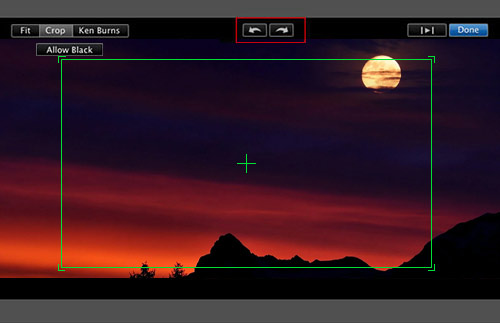
Шаг 3 Сохранить файл MP4
Когда вы будете удовлетворены результатом, нажмите кнопку «Файл», чтобы экспортировать повернутый файл MP4.
Что касается iPhone, iPad или iPod, вы можете включить «Автоповорот» на iOS. Вы можете просто провести от кнопки к вершине, а затем вы можете найти замок вращения в первом ряду центра управления. После этого вы можете вращать файл MP4 для воспроизведения без какого-либо другого программного обеспечения. Для различных типов устройств Android доступны функции «Автоповорот» или «Гравитация» для поворота файлов MP4. Здесь я бы порекомендовал бесплатное приложение для сохранения повернутого MP4.
Шаг 1 Загрузить файл MP4
Скачать видео Rotate Free для вращения MP4. Запустите программу, и вы сможете найти, что файлы автоматически загружаются.
Шаг 2 Повернуть файл MP4
Нажмите на файл MP4, который вы хотите повернуть, программа предоставляет четыре опции для поворота файла MP4. Выберите тот, который вам подходит.
Шаг 3 Сохранить файл
Программа предоставляет два режима вращения, выберите «Медленный» или «Быстрый» режим для сохранения повернутого файла MP4.
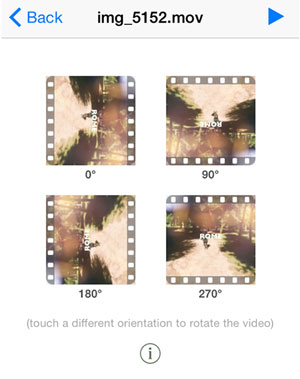
Шаг 1 Загрузить файл MP4
Скачать видео Rotate Free для вращения MP4. Запустите программу, и вы сможете найти, что файлы автоматически загружаются.
Нажмите на файл MP4, который вы хотите повернуть, программа предоставляет четыре опции для поворота файла MP4. Выберите тот, который вам подходит.

Шаг 3 Сохранить файл
Программа предоставляет два режима вращения, выберите «Медленный» или «Быстрый» режим для сохранения повернутого файла MP4.