подзаголовок всегда может быть важной частью видео, чтобы помочь вам лучше понять весь фильм. Хотите ли вы изучать иностранный язык, смотря фильмы, или избегать фонового шума, субтитры могут быть там, чтобы сделать вам большую услугу. Здесь, в этом посте, мы покажем вам, как включить субтитры на Plex Media Server.
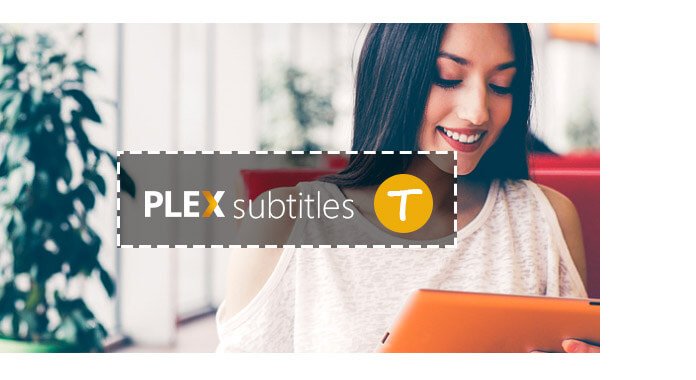
Прежде чем мы покажем вам, как включить субтитры Plex, мы сначала дадим вам простое введение в Plex.
Plex может помочь вам организовать все ваши медиа-файлы, такие как видео, музыка, коллекции фотографий и многое другое. Это может дать вам мгновенный доступ к ним на всех ваших устройствах. Просто установите Plex Media Server на свой компьютер, вы можете легко наслаждаться любимыми медиафайлами или делиться ими с друзьями и семьей. Plex разработан с премиальной подпиской Plex Pass, чтобы помочь вам синхронизировать видео, музыку и фотографии на ваших портативных устройствах. Таким образом, вы можете играть в них в автономном режиме. Вы также можете использовать Plex, чтобы ваши медиафайлы выглядели красиво с богатыми описаниями, иллюстрациями и другой соответствующей информацией.
Plex не загружает автоматически существующие субтитры или скачать новые субтитры, Но вы можете настроить Plex на автоматическую загрузку и использование субтитров, чтобы вы могли легко понять, что говорят актеры. Чтобы включить субтитры Plex, вы можете следовать следующему руководству.
Шаг 1 Запустите Plex Media Server на своем компьютере и откройте веб-приложение Plex.
Шаг 2 Выберите Plex Media Server из горизонтального списка.
Шаг 3 Нажмите «Агенты»> «Plex Movie» (для фильмов) или «Шоу» (для ТВ-шоу).
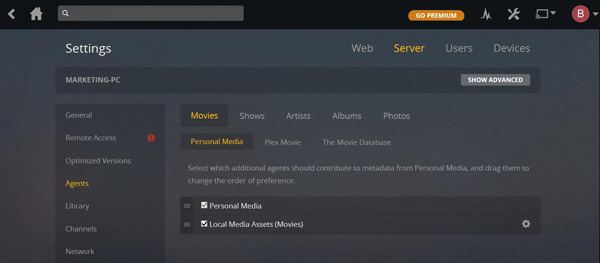
Шаг 4 Убедитесь, что раздел «Локальные медиаресурсы» отмечен
Шаг 5 Нажмите «Языки» на левом элементе управления, а затем выберите «Всегда включено» в раскрывающемся списке «Режим субтитров».
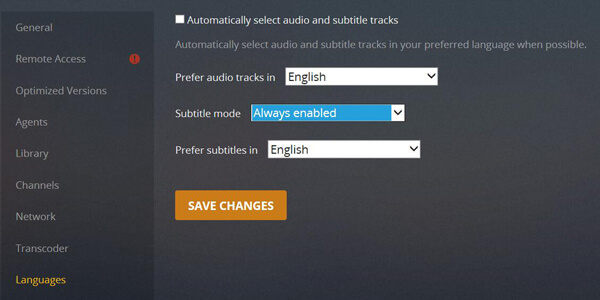
Шаг 6 Нажмите «СОХРАНИТЬ ИЗМЕНЕНИЯ», чтобы включить автоматическое отображение субтитров на Plex Media Server.
Если у вас есть подходящие субтитры для ваших видео, вы также можете загрузить эти внешние субтитры для видео. Для этого вам нужно опираться на мощные инструменты добавления субтитров. Здесь мы искренне рекомендуем профессиональный Конвертер видео Ultimate чтобы помочь вам сделать это. Во-первых, вы можете скачать его и получить бесплатную пробную версию.
Шаг 1 Запустить Конвертер Видео Ultimate
Загрузите, установите и откройте это мощное программное обеспечение для добавления субтитров - Video Converter Ultimate на вашем ПК с Windows. Если вы являетесь пользователем Mac, вы можете загрузить версию для Mac, чтобы попробовать.

Шаг 2 Импорт видеофайлов в программное обеспечение
Откройте главный интерфейс и нажмите «Добавить файлы» в строке меню, чтобы выбрать и импортировать видео (я) в эту программу, здесь вы можете увидеть основную информацию о добавленном вами видео.

Шаг 3 Добавить субтитры к видео
Нажмите кнопку «Изменить», а затем выберите «Субтитры», чтобы вставить субтитры в ваше видео. Вам также разрешено добавить аудио треки к видео.

Шаг 4 Подтвердите операцию
Выберите подходящий формат выходного видео из раскрывающегося списка «Преобразовать все в». Затем нажмите кнопку «Конвертировать все», чтобы подтвердить операцию добавления субтитров к видео.

В этой статье мы в основном говорим о Plex Media Server и о том, как включить субтитры Plex. Более того, мы покажем вам простой способ добавить внешние субтитры к видео. Если вы хотите автоматически загружать локальные субтитры Plex или добавлять подходящие субтитры к видео самостоятельно, вы можете найти правильный способ сделать это из этого поста.