«Я хочу открыть файлы субтитров .sub и .srt, чтобы я мог прочитать диалог. Я попытался открыть их с помощью блокнота, но это не работает. Я уже пробовал Google, но ничего не могу найти». - Andre477
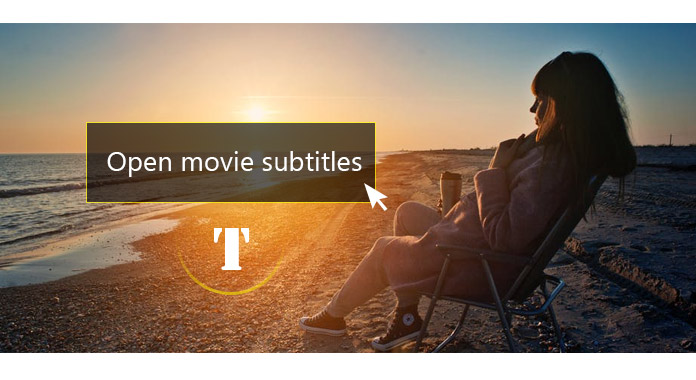
Если вы имеете дело с субтитры к фильму, вы, вероятно, столкнетесь с такими проблемами, как указано выше. Действительно, открыть субтитры нелегко, если у вас нет подходящего инструмента. В следующей статье я представлю лучший редактор субтитров, который поможет вам открыть субтитры.
Теперь, предполагая, что вы не открываете файл субтитров для просмотра фильмов, а хотите только редактировать субтитры, вы можете обратиться к профессиональному редактору субтитров. Есть много редакторов субтитров, которые вы можете найти, здесь мы рекомендуем вам лучший, который называется Субтитры Править.
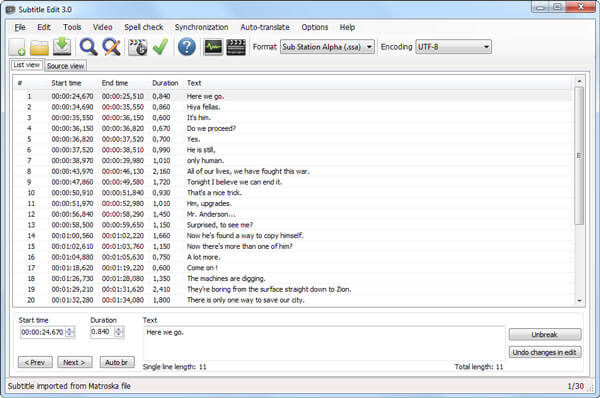
Субтитры Править является редактором субтитров с открытым исходным кодом, который может помочь вам создавать, открывать, редактировать, конвертировать субтитры для видео. После того, как вы откроете субтитры с помощью Subtitle Edit, вы можете легко настроить время начала любого субтитра и исправить субтитры, как вам нравится. Он поддерживает более 200 форматов субтитров, таких как SubRib, MicroDVD, SubStation Alpha, D-Cinema, Timed Text, SAMI, D-Cinem и т. Д. Редактирование субтитров доступно на 29 языках и содержит большинство функций редактора субтитров. , Если вы намереваетесь открывать и редактировать субтитры, этот мощный редактор субтитров всегда может быть хорошим вариантом.
Если вы хотите открыть субтитры во время просмотра фильма, попробуйте медиа-плеер, В настоящее время вы можете найти множество медиаплееров для просмотра фильмов, и большинство из них утверждают, что вы можете выбрать несколько файлов субтитров для воспроизведения с вашим фильмом. Но иногда вы просто не можете загрузить субтитры. Здесь мы настоятельно рекомендуем лучший медиаплеер, Видео конвертер Ultimate, что позволяет легко открывать субтитры. Теперь бесплатно загрузите этот открыватель субтитров и посмотрите, как он работает.
Шаг 1 Запустить Конвертер Видео Ultimate
Скачайте, установите и запустите это программное обеспечение для добавления субтитров на ваш ПК / Mac.

Шаг 2 Импорт видеофайлов
Нажмите «Добавить файл» в строке меню, чтобы загрузить видео в эту программу.

Шаг 3 Открытые субтитры
Щелкните значок «Редактировать», чтобы открыть окно редактирования, а затем добавьте к фильму субтитры. Вы также можете добавить звуковые дорожки к выходному видео.
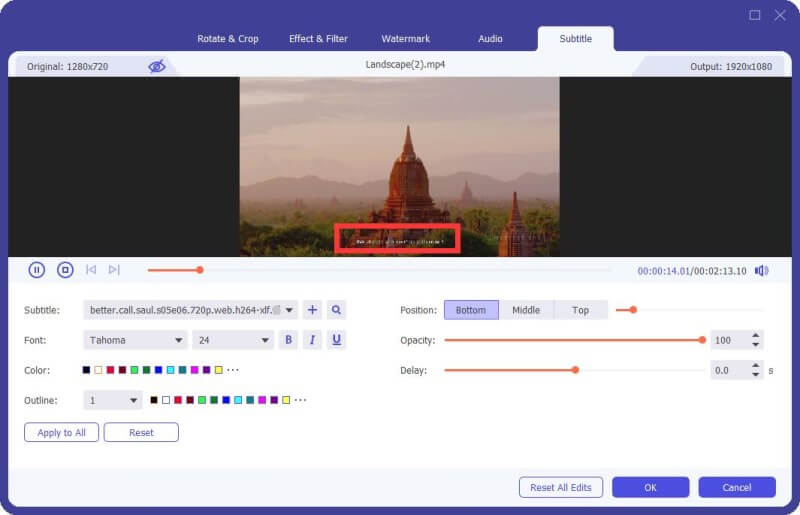
Шаг 4 Подтвердите операцию
Выберите подходящий формат выходного видео из раскрывающегося списка «Профиль». Затем нажмите кнопку «Конвертировать все», чтобы подтвердить операцию открытия субтитров. Когда процесс конвертации будет завершен, вы сразу увидите видео вместе с субтитрами!
В этом посте мы в основном рекомендуем два лучших инструмента для редактирования субтитров, которые помогут вам открыть субтитры и добавить субтитры к видео. Еще есть вопросы? Не стесняйтесь оставлять свои комментарии внизу.