Даже если вы не знакомы или не владеете иностранным языком, субтитры будут очень полезны для вас, чтобы лучше понять разговоры или сюжеты в видео. В отличие от розничных дисков Blu-ray или DVD, а также множества опций на языках субтитров на диске, видео, которые вы можете получить в Интернете, может не иметь файла субтитров. К счастью, вы можете искать в Интернете или сторонней программе, чтобы скачать адаптивные субтитры чтобы соответствовать видео.
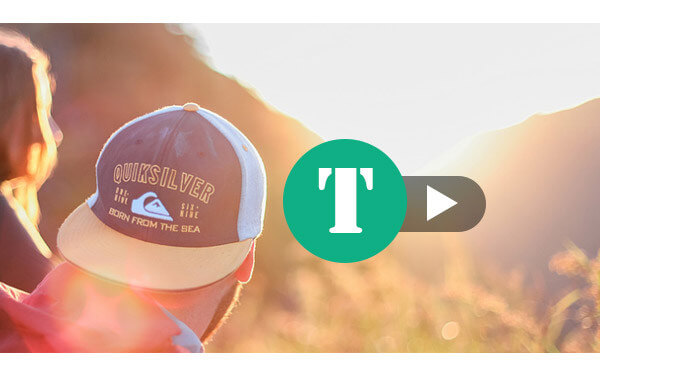
Самый популярный проигрыватель мультимедиа позволяет выбрать файл субтитров для отображения вместе с видео, например: VLC, KM Player, Zoom Player, GOM Media Player, SMPlayer, BS Player, Kantaris, Banshee Media Player и так далее. Но когда дело доходит до видео, кажется, что аудитория не может прикрепить или загрузить текстовую расшифровку или файл с синхронизированными субтитрами к видео. Технически вы можете загрузить видео на свой компьютер, а затем воспроизвести его в медиаплеере вместе с файлом субтитров, но это было бы слишком хлопотно.
Почему бы не использовать автономный проигрыватель субтитров, который воспроизводит и накладывает субтитры на потоковое видео? Автономный проигрыватель субтитров также полезен для одновременного воспроизведения двух субтитров, когда используемый вами медиаплеер может загружать только один субтитр за раз. Здесь у нас есть 6 лучших бесплатных проигрывателей субтитров для онлайн фильмов или загруженных видео на ваш выбор.
Есть много сайтов, которые предоставляют услугу загрузки субтитров совершенно бесплатно, но вы не должны загружать субтитры с любого сайта, с которым вы сталкиваетесь. В этом разделе мы обсудим пять авторитетных сайтов загрузки субтитров, чтобы помочь вам.
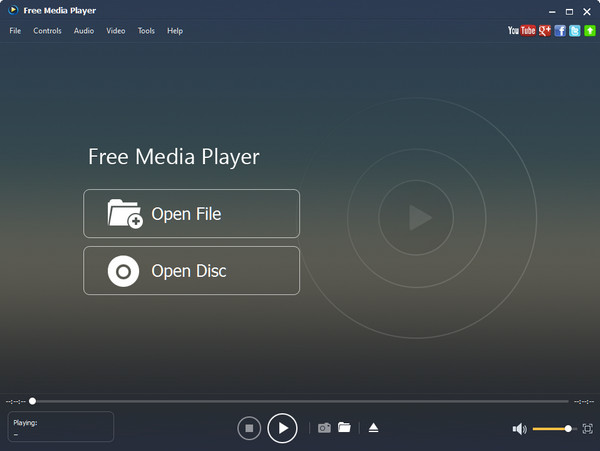
Бесплатный медиаплеер это универсальный проигрыватель субтитров, который может воспроизводить любые видео и аудио файлы. С помощью этого бесплатного проигрывателя субтитров вы можете воспроизводить видео с несколькими субтитрами и выбирать то, которое будет воспроизводиться с видео MP4, MOV, AVI, MKV, FLV или WMV с легкостью. Вы также можете HD видео 4K и 1080p без потери качества. Он имеет версию для Windows и Mac, так что вы можете наслаждаться видео с воспроизведением субтитров на вашем ПК или Mac.
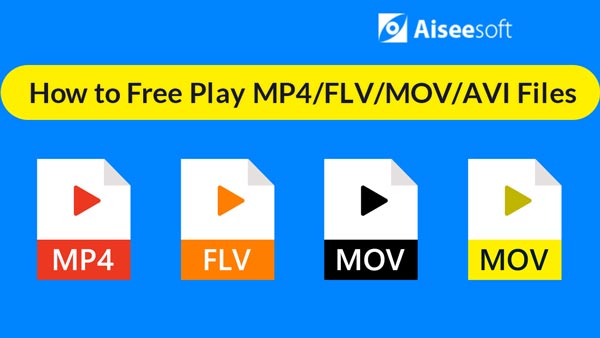

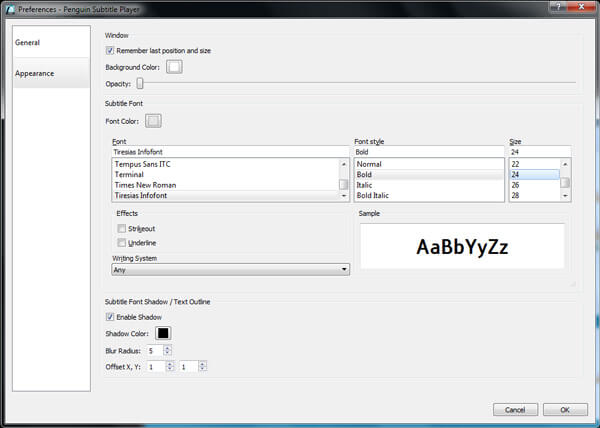
Как более новое приложение для файла субтитров, Пингвин субтитров намного больше, чем Greenfish Subtitle Player. Вы можете загрузить Penguin Subtitle Player на компьютер под управлением Windows, Mac OS и Linux. Penguin Subtitle Player позволяет изменять каталог и настраивать временной интервал для управления параметрами перемотки вперед и назад. Вы можете изменить уровень прозрачности и изменить цвет субтитров, шрифт и эффекты.

Субтитры Greenfish это небольшая, но очень полезная программа субтитров. Раньше он был одним из лучших автономных субтитров, но его разработчик покинул проект. Но вы все равно можете скачать Greenfish Subtitle Player на некоторых авторитетных сайтах, таких как Softpedia и так далее.
Помимо загрузки файла SRT, вы также можете воспроизводить, приостанавливать, перематывать или перематывать вперед, нажимая и удерживая кнопку, перемещая ползунок времени, минимизируя и изменяя размеры полупрозрачного окна, в котором отображаются субтитры. Для работы требуется .NET Framework 4, что означает, что он будет работать на ванильных Windows 8 и 10.

Бесплатный субтитр имеет много красивых функций, так что вы можете управлять воспроизведением субтитров, такими как перемотка вперед, пауза, перемотка назад, следующая, остановка и т. д. Он может автоматически вставлять или опускать экран, устанавливать шрифт и цвет субтитров и перемещать ползунок для изменения прозрачности окна программы. Для бесплатного проигрывателя субтитров на вашем компьютере должна быть установлена .NET Framework 3.5. Некоторые пользователи жалуются на стабильность загрузки и воспроизведения субтитров.
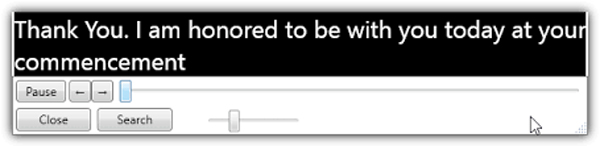
JustSubPlayer еще один полезный автономный проигрыватель субтитров. Вы можете использовать программу для воспроизведения, перемотки вперед, перемотки назад, паузы и изменения размера дисплея субтитров. Мощно, JustSubsPlayer может искать файл субтитров и напрямую переходить к метке времени с ключевым словом. Для работы программы требуется NET Frameword 3.5. И это прекрасно работает на компьютерах под управлением Windows 8/10.
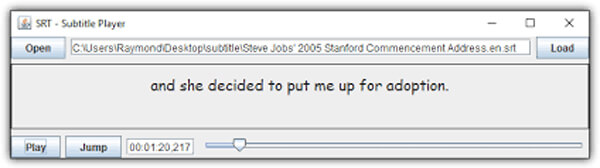
SRTPPlayer небольшой проигрыватель субтитров с открытым исходным кодом Как видно из названия, это основной SRT-проигрыватель субтитров, и у него нет других опций. Так что это традиционный автономный проигрыватель субтитров. Интерфейс SRTPlayer не приличный. Так как у него нет прозрачности в интерфейсе, который полностью покроет воспроизведение видео. Вам следует установить Java в системе, если вы хотите использовать эту программу. Но вы можете использовать SRTPlayer в нескольких операционных системах.
Хотите добавить внешний файл субтитров к видео? Тебе стоит попробовать Видео конвертер Ultimate, Эта программа поддерживает файл субтитров в SRT, ASS и SSA.
Шаг 1 Скачайте, установите и запустите Video Converter Ultimate.

Шаг 2 Загрузите видео, к которому вы хотите добавить файл субтитров. Затем нажмите кнопку Редактировать .

Шаг 3 Выберите подзаголовок Вкладка. Нажмите + кнопку, чтобы добавить субтитры, и нажмите ОК.

Шаг 4 Вот и все. Вы можете просмотреть видео с субтитрами с помощью удобного проигрывателя субтитров, который предлагает программа.
Как посмотреть файлы SRT с субтитрами?
Вы можете открыть файл SRT с помощью таких программ, как VLC, KMPlayer, MPlayer, BS.Player или Windows Media Player. Для просмотра файлов SRT с субтитрами вы можете открыть фильм в VLC Media Player. Выберите «Субтитры»> «Добавить файл субтитров», чтобы открыть файл SRT и воспроизвести видео.
Как включить субтитры в проигрывателе Windows Media?
Выберите Инструменты в строке меню в Windows Media Player. Выберите «Параметры»> «Безопасность» и установите флажок «Показать локальные подписи, если они есть», затем нажмите кнопку «ОК». Выберите кнопку «Воспроизведение»> «Подписи и субтитры» и выберите «Вкл., Если доступно».
Какой формат субтитров?
Субтитры обычно имеют такие форматы, как SRT, SSA, TTML, SBV, DFXP, VTT, TXT.
В этой статье мы покажем вам 6 бесплатных автономных программ для проигрывателя субтитров, которые помогут вам с легкостью воспроизводить файл субтитров. Кроме того, мы познакомим вас с Video Converter Ultimate, если у вас есть необходимость добавить субтитры к видео MP4.