«Я работаю над проектом виртуальной реальности, который в основном должен показать, как иммерсивная виртуальная реальность может быть использована в нашем бизнесе. запись игрового процесса VR ?"
Как своеобразная технология, VR - это не что-то вроде обмена опытом с другими. Хотя вы можете наслаждаться захватывающим миром, трудно поделиться им с друзьями. К счастью, это руководство расскажет вам три способа записи игрового процесса VR на компьютере.
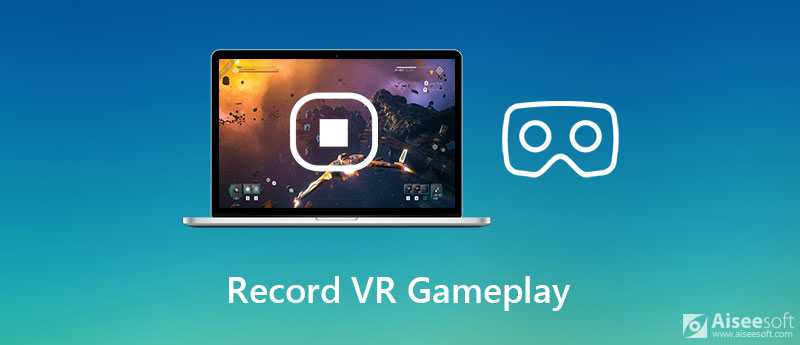
Когда дело доходит до записи игрового процесса VR на компьютере, вы можете сделать это так же просто, как снимать традиционные игры, если у вас есть мощный инструмент. Aiseesoft Screen Recorder, например, это потрясающий рекордер игрового процесса VR как для ПК, так и для Mac.

Скачать
Aiseesoft Screen Recorder - лучший регистратор игрового процесса в виртуальной реальности
100% безопасность. Без рекламы.
100% безопасность. Без рекламы.
Запустите лучший рекордер игрового процесса VR, как только вы установите его на свой компьютер. Затем выберите Video Recorder, чтобы войти в основной интерфейс. Здесь вы можете нажать кнопку «Настройки» и сбросить параметры, связанные с выводом, горячими клавишами и т. Д.
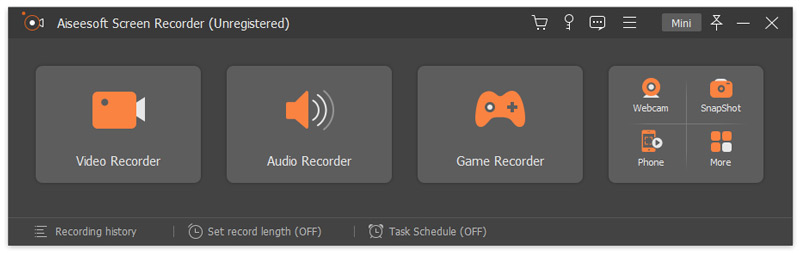
Для записи игрового процесса VR включите Дисплей и В полностью для записи всего экрана. Если вы просто хотите захватить определенную область, выберите На заказ, включить Звуковая система и отрегулируйте громкость. Он будет записывать игровой процесс VR вместе со звуком. Конечно, вы можете наложить свои реакции на запись, включив Веб-камера и Микрофон тоже. Затем подключите гарнитуру VR, начните игру и нажмите кнопку REC кнопку, чтобы начать запись.

Всякий раз, когда вы хотите остановить запись игрового процесса VR, нажмите кнопку Stop кнопку на панели инструментов. Затем снимите гарнитуру VR, и вы попадете в окно предварительного просмотра. Воспроизведите запись во встроенном медиаплеере и нажмите кнопку Сохранить кнопку, если вас устраивает. Если есть ненужные клипы, удалите их клипы функциональность. Теперь вы можете поделиться игровым процессом VR с друзьями или опубликовать его в социальных сетях.
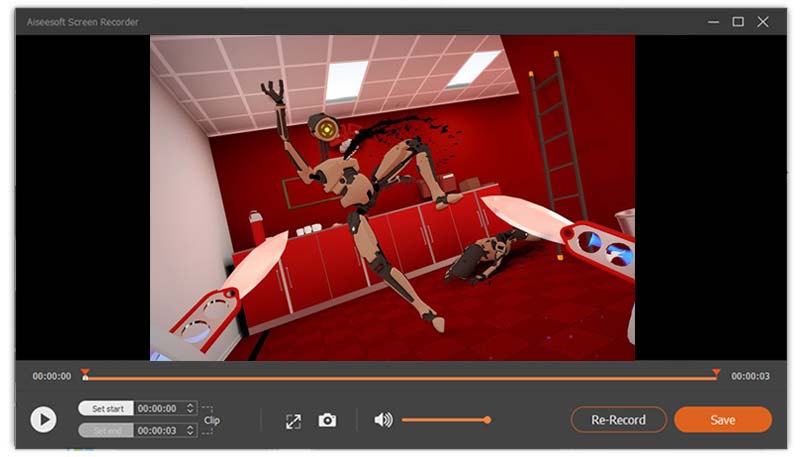
Бесплатное ПО - отличный выбор для записи игрового процесса VR на ПК, хотя обычно у него есть ряд недостатков. Мы идентифицируем два бесплатных игровых рекордера, которые могут записывать игры VR.
Shadowplay - это бесплатная программа для записи игрового процесса в виртуальной реальности, работающая с видеокартами Nvidia. Другими словами, вы можете записывать свою VR-игру, если на вашем ПК интегрирована видеокарта Nvidia. Вот шаги ниже:
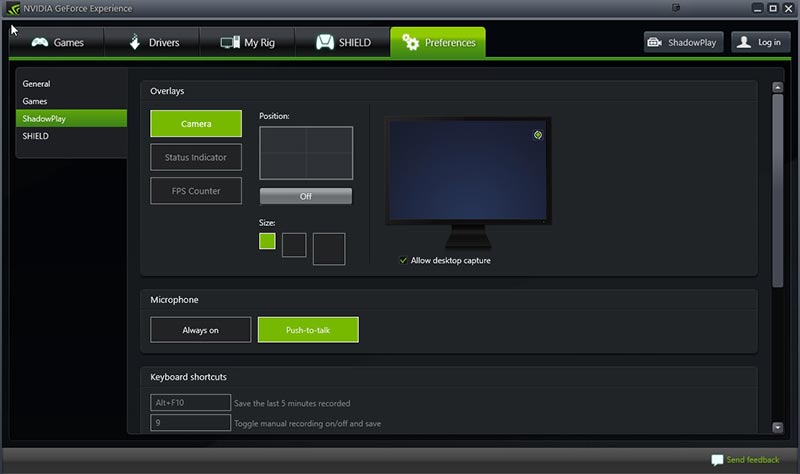
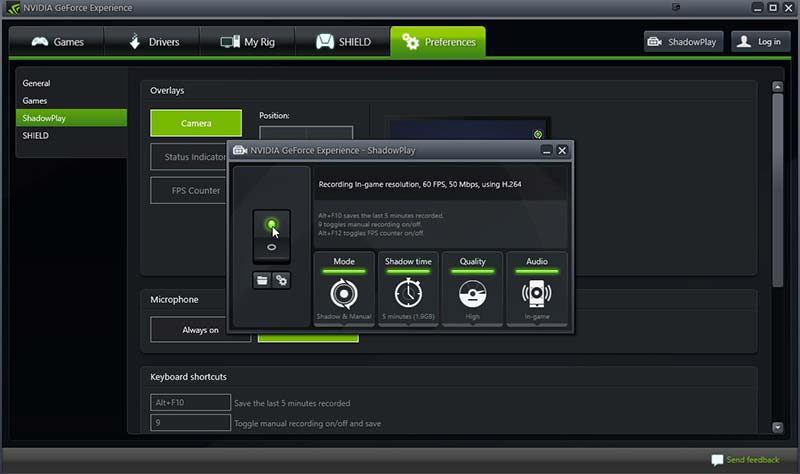
Если вы не можете позволить себе отдельный компьютер для записи игрового процесса VR, ShadowPlay может быть для вас иллюзией. Открытое программное обеспечение Broadcaster альтернативное решение. OBS, давно работающий с экранами, пользуется популярностью среди видеоблогеров и геймеров по всему миру. В отличие от ShadowPlay, OBS доступен для большинства компьютеров и ноутбуков. Однако главный недостаток - сложный процесс настройки. Здесь мы делимся основными шагами.
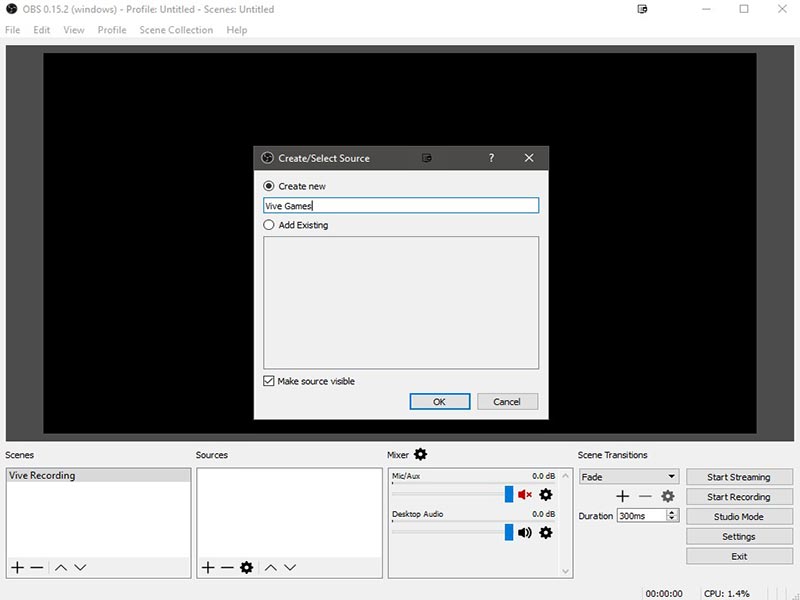
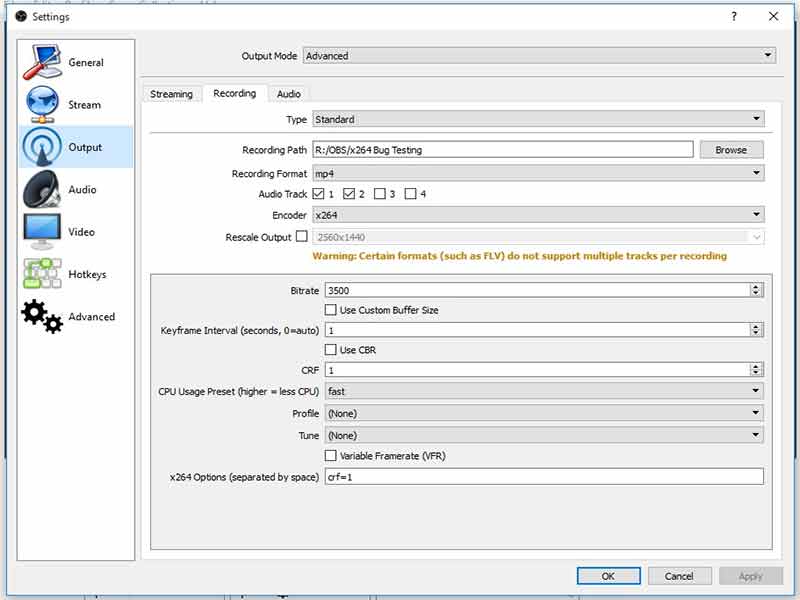
Дальнейшее чтение
Вы можете записывать в VR?
Хотя вы можете получить эффект присутствия в своей гарнитуре VR, в вашем устройстве нет встроенной функции записи. Вам все равно нужно сделать это на рабочем столе.
Как записать игровой процесс VR на Android?
Чтобы записать свой мобильный VR-игровой процесс на телефоне Android, вам понадобится приложение для записи экрана, такое как AZ Screen Recorder, Mobizen Screen Recorder и другие.
Как записать свой голос в Oculus?
При использовании Oculus на вашем компьютере вы можете использовать диктофон, предустановленный в Windows, для записи своего голоса. Более того, для этой работы вы можете использовать любое стороннее программное обеспечение для записи голоса.
Заключение
В этом руководстве рассказывается о трех способах записи игрового процесса VR на ПК. Nvidia Geforce Experience - это простой способ бесплатно запечатлеть ваш игровой процесс, но он работает только с определенными графическими картами Nvidia. Вы можете ознакомиться со списком на официальном сайте. OBS - еще один бесплатный вариант для съемки вашей VR-игры. Если вы не возражаете против недостатков бесплатного программного обеспечения, мы предлагаем вам напрямую попробовать Aiseesoft Screen Recorder. Он может производить потрясающие записи игр. Если у вас есть другие вопросы, связанные с записью VR-игр, запишите их ниже, и мы быстро ответим.
Запись игр
1.1 Захват игры 1.2 Программное обеспечение для записи игр 1.3 Программное обеспечение для записи видеоигр 1.4 Запись игрового процесса Diablo 3 1.5 Рекорд Лиги Легенд 1.6 Запись PS3 геймплея 1.7 Запись игр для Xbox 360 1.8 Запись игры покемонов 1.9 Запись игр Minecraft 1.10 Запись игры Roblox 1.11 Запись SWF игр 1.12 Запись игрового процесса в Windows 1.13 Запись игрового процесса CSGO 1.14 Регистратор игр LoiLo 1.15 Смотрите и записывайте повторы на Fortnite 1.16 Запись основных моментов Overwatch 1.17 Запись игрового процесса на коммутаторе 1.18 Запись игрового процесса VR
Aiseesoft Screen Recorder - лучшее программное обеспечение для записи экрана, позволяющее захватывать любые действия, такие как онлайн-видео, звонки с веб-камеры, игра на Windows / Mac.
100% безопасность. Без рекламы.
100% безопасность. Без рекламы.