Рекордер экрана OBS — бесплатная компьютерная программа с открытым исходным кодом для потоковой передачи в реальном времени и записи видео- и аудиоинформации. OBS позволяет пользователям осуществлять потоковую передачу на такие сервисы, как Twitch, YouTube и Facebook Live, одновременно захватывая экран, добавляя наложения, включая каналы с веб-камеры, и многое другое. Для проведения прямых трансляций, записи уроков, семинаров и прочего его часто используют производители контента, геймеры и эксперты отрасли. Узнайте больше ниже.
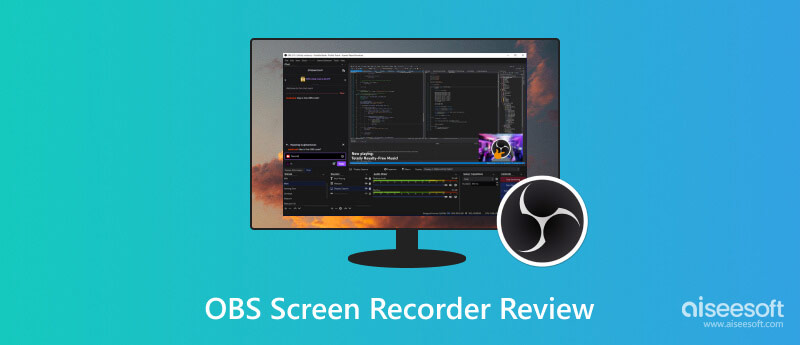
Популярная и адаптируемая программа с открытым исходным кодом под названием OBS или Open Broadcaster Software Screen Recorder позволяет пользователям записывать экраны своих компьютеров в высоком разрешении. Обширные возможности и адаптивность OBS помогли ему стать хорошо известным среди тех, кто занимается играми, потоковым вещанием и созданием видео. В этом обзоре будут рассмотрены его совместимость, основные функции, преимущества и краткое руководство.
Пользователи могут использовать OBS, поскольку он совместим с операционными системами Windows, macOS и Linux. Благодаря кроссплатформенной поддержке OBS поможет вам независимо от вашей системы.
Бесплатно и с открытым исходным кодом: OBS Screen Recorder можно использовать бесплатно, а благодаря открытому исходному коду он постоянно поддерживается и развивается сообществом.
Высококачественная запись: OBS позволяет вам записывать экран с различными разрешениями, частотой кадров и форматами, чтобы вы могли создавать записи профессионального уровня.
Прямая трансляция: Помимо записи экрана, OBS Screen Recorder также функционирует как инструмент потоковой передачи в реальном времени. Любой контент можно легко транслировать на известные потоковые сервисы, такие как Twitch, YouTube и другие.
Возможность настройки: Огромная степень настройки OBS Screen Recorder — одна из его наиболее примечательных характеристик. Вы можете настроить множество сценариев, добавить различные источники, включая веб-камеры, наложения текста, фотографии и многое другое, и легко переключаться между ними.
Управление звуком: Он имеет комплексные элементы управления звуком, которые позволяют объединять несколько источников звука, использовать фильтры и гарантировать высочайшее качество звука для ваших записей.
Расширения и плагины: OBS Screen Recorder поддерживает расширения и плагины, что расширяет его возможности. Чтобы улучшить свой материал, вы можете добавить такие функции, как интеграция чата и наложение потоков.
Выдающаяся адаптируемость программного обеспечения Open Broadcaster Software Screen Recorder, которое поддерживает широкий спектр приложений, таких как игры, уроки программного обеспечения, онлайн-презентации и прямые трансляции, выделяет его среди других. Пользователи могут в полной мере использовать OBS и решать любые проблемы, с которыми они сталкиваются, благодаря этой управляемой сообществом платформе для обмена знаниями.
Конкурентоспособность OBS Screen Recorder в динамичных областях записи и потоковой передачи экрана обеспечивается его открытым исходным кодом, который получает выгоду от постоянных обновлений и улучшений. Эти усовершенствования укрепляют позиции OBS как ведущего варианта для производителей контента, позволяя компании идти в ногу с меняющимися потребностями пользователей и будущими технологиями. Эффективное управление ресурсами OBS — еще одна примечательная особенность, позволяющая ему бесперебойно работать на различных конфигурациях оборудования и экономить клиентам расходы на приобретение дорогостоящего оборудования для получения результатов профессионального уровня.
Ваши записи организованы с помощью OBS. сцены и Источник системы. Добавьте новую сцену и нажмите кнопку + подписать под Сцены в левом нижнем углу. Дайте ему имя, которое его описывает.
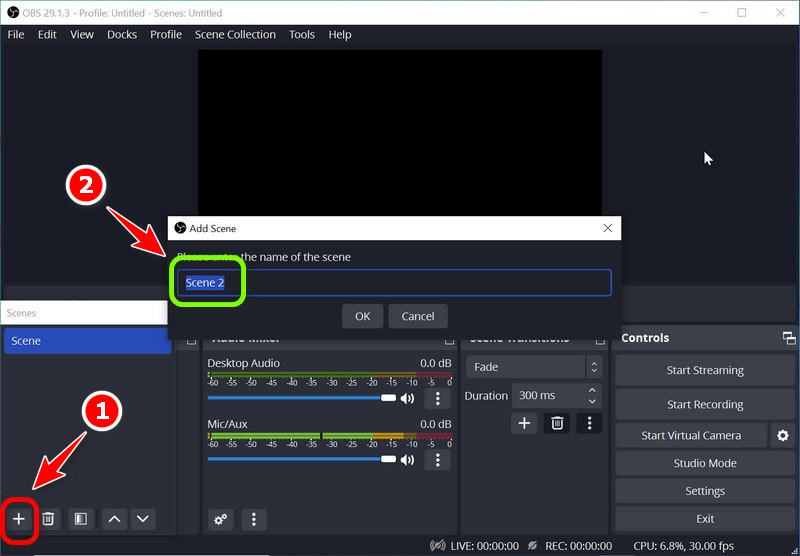
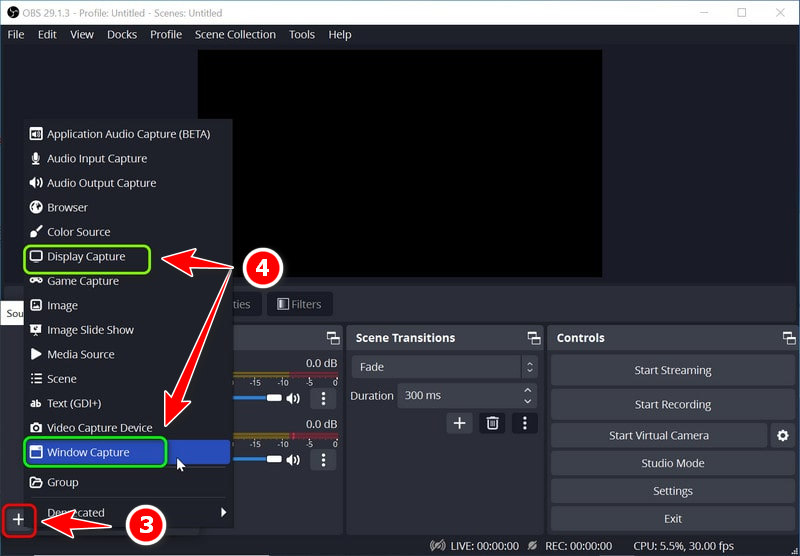
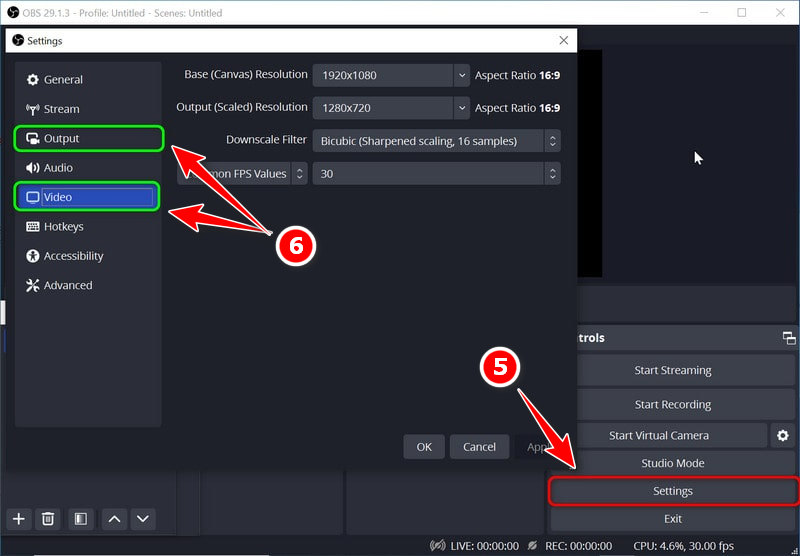
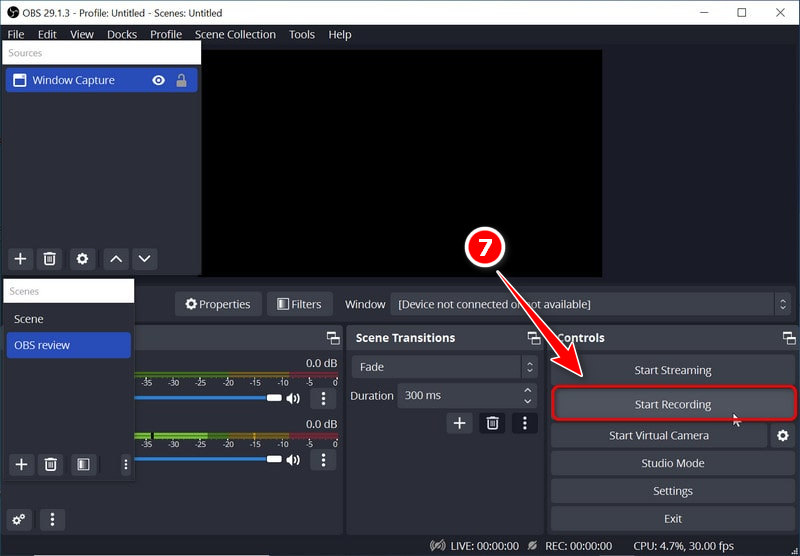
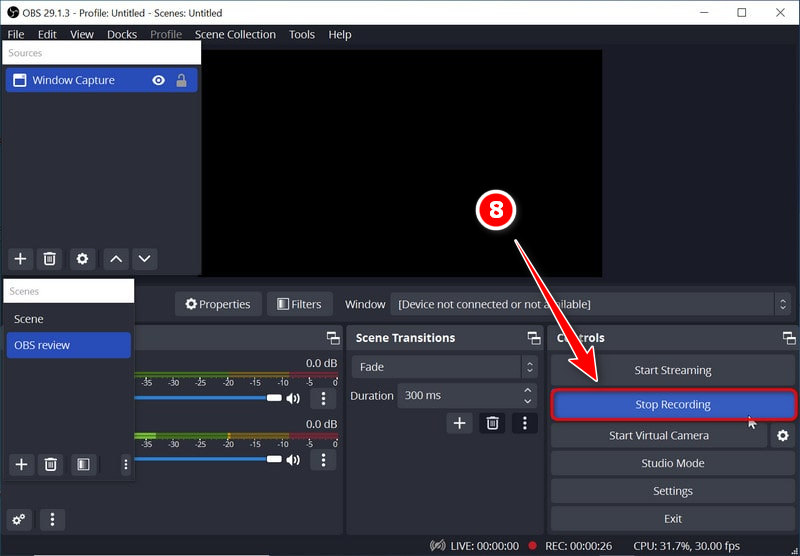
Aiseesoft Screen Recorder предлагает удобный и простой подход к записи экрана, что делает его альтернативой OBS для более простых задач записи. Он идеально подходит для новичков, которым нужен быстрый и простой способ сделать снимок экрана с такими важными функциями, как системный звук и запись с веб-камеры.
Пользователи с ограниченными техническими навыками могут использовать его, поскольку он предлагает упрощенную запись экрана. Эта программа помогает снимать видеозвонки или записывать онлайн-контент. Aiseesoft привлекает новичков, ищущих простое решение с простыми настройками системного звука и записи с веб-камеры. Ниже приведены инструкции по его использованию.
100% безопасность. Без рекламы.
100% безопасность. Без рекламы.
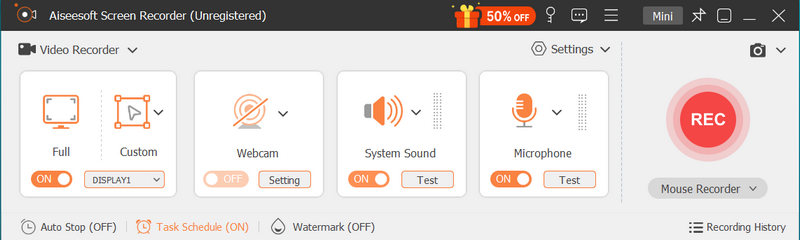
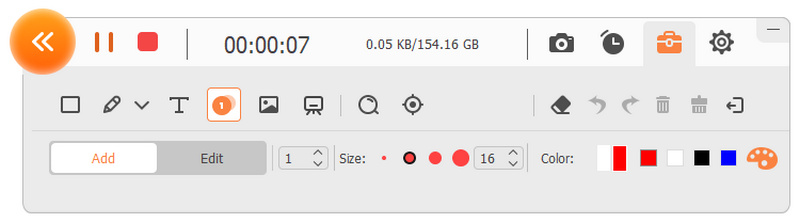
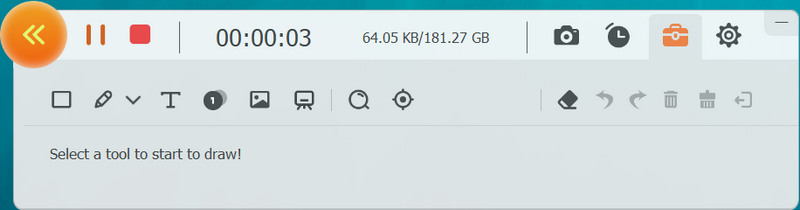
OBS полностью бесплатен?
Программа записи и трансляции экрана OBS Studio остается бесплатной и с открытым исходным кодом. Его можно было использовать и скачать бесплатно.
Что лучше OBS или Streamlabs?
Выбирайте между OBS и Streamlabs в зависимости от ваших навыков и потребностей. OBS с открытым исходным кодом и широкими возможностями настройки подходит для технически подкованных пользователей на различных устройствах. Streamlabs, удобный для пользователя и обладающий встроенными функциями, идеально подходит для новичков, но в первую очередь для Windows. Ваш технический уровень и цели потоковой передачи определяют наиболее подходящий вариант.
Что необходимо для работы ОБС?
Чтобы использовать программное обеспечение OBS Open Broadcaster, вам понадобится компьютер с Windows 8+, macOS 10.13+ или Linux. Вам также потребуется стабильное подключение к Интернету со скоростью 2–10 Мбит/с для потоковой передачи, установки OBS, устройств захвата, настройки источника, настройки параметров, создания сцен, микширования звука и тестирования качества. Для прямой трансляции требуется ключ трансляции, учетная запись Twitch и дополнительные плагины для дополнительных функций.
Разрешено ли редактирование в OBS?
В программном обеспечении Open Broadcaster отсутствуют встроенные функции редактирования видео, поскольку оно в основном используется для прямых трансляций и записи экрана OBS. Однако Aiseesoft Screen Recorder, с другой стороны, может служить альтернативой и имеет инструменты редактирования. Он позволяет вам изменять видео, добавляя эффекты, обрезая и выполняя другие операции.
Сколько времени записи предлагает OBS?
Время записи с помощью OBS не ограничено, но зависит от доступного места на жестком диске и эффективности системы. Адекватное хранилище и производительность системы позволяют записывать более длинные записи, но контролируют объем памяти и скорость для расширенных сеансов.
Заключение
Комплексный набор функций OBS, статус открытого исходного кода и мощная поддержка сообщества делают его лучшим выбором для создателей контента, геймеров, преподавателей и профессионалов, которые ищут надежное и адаптируемое программное обеспечение для потокового вещания и записи. Кроме того, Альтернатива OBS, в состав которого входит Aiseesoft Screen Recorder, имеет те же функции. Множество возможностей настройки и регулярные обновления делают его популярным и ценным инструментом при разработке контента.
Программное обеспечение для записи экрана
Camtasia Screen Recorder Устройство записи экрана Ispring Любой видеомагнитофон Запись экрана OBS Программа записи экрана IceCream HD Screen Recorder Экран записи без задержки Регистратор шагов Windows Экран рекордер действий Экран записи с Facecam Программа записи экрана Adobe Регистраторы мыши и клавиатуры Рекордер с открытым исходным кодом Запись экрана MP4 Настольный рекордер Mediasite Бесплатная запись AVI Рекордер WMV Регистратор FLV Регистратор MKV MOV рекордер WEBM Рекордер Регистратор MXF XviD Рекордер Записывающее устройство MPEG
Aiseesoft Screen Recorder - лучшее программное обеспечение для записи экрана, позволяющее захватывать любые действия, такие как онлайн-видео, звонки с веб-камеры, игра на Windows / Mac.
100% безопасность. Без рекламы.
100% безопасность. Без рекламы.