В прошлом многие пользователи были недовольны тем, что невозможно записать игровой процесс и потоковую передачу на Nintendo Switch простым нажатием кнопки при запуске. Фактически, Nintendo обновила систему и помогает пользователям создавать короткие записи игрового процесса, но для более глубоких методов вам нужно будет потратить немного денег, например, дополнительную карту захвата. Это руководство покажет вам, как записывать игровой процесс на Switch со встроенной функцией и более мощным методом.
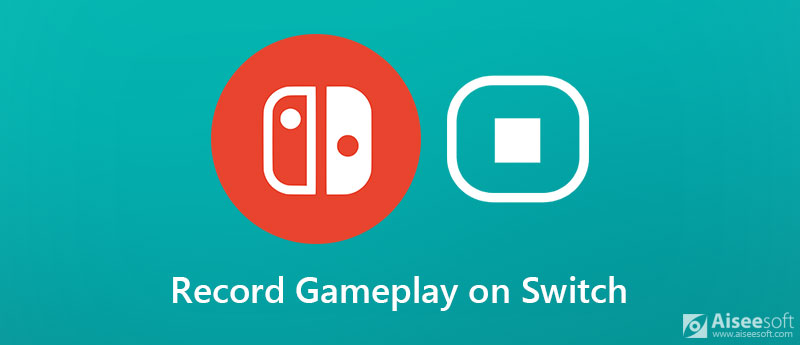
Nintendo выпустила обновление 4.0 в конце 2017 года. В новой версии появилась возможность записывать игровой процесс на Switch без карты захвата в течение 30 секунд. Затем вы можете просмотреть клип и поделиться им в социальных сетях. До этого вы можете создавать скриншоты только на Switch без дополнительного оборудования.
Однако у встроенной функции есть и недостатки. Во-первых, это только один раз для записи 30-секундного игрового процесса, и вы можете изменить продолжительность. Более того, игровые записи хранятся на вашей консоли и занимают немного места. Что еще более важно, это доступно не для всех видеоигр. Поддерживается лишь небольшой набор игр от сторонних производителей, и вы можете посетить официальный веб-сайт Nintendo, чтобы ознакомиться с поддерживаемым списком.

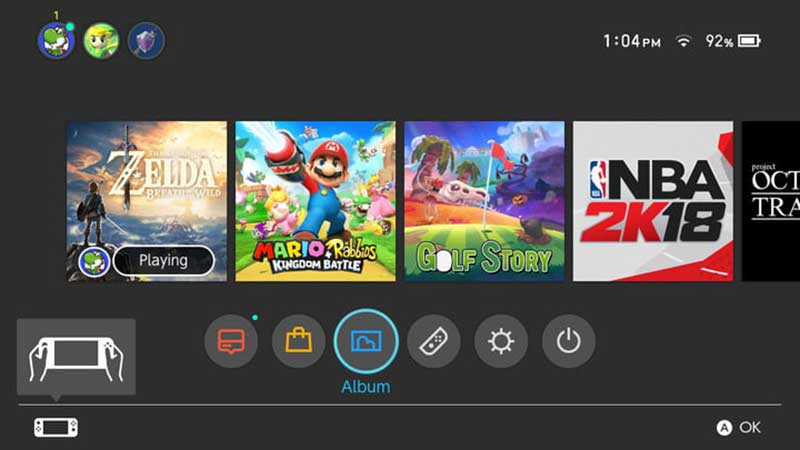
Можно ли избавиться от ограничения по времени при записи игрового процесса на Switch? Ответ - да, и все, что вам нужно, это компьютер и Aiseesoft Screen Recorder.

Скачать
Aiseesoft Screen Recorder - лучший рекордер Overwatch
100% безопасность. Без рекламы.
100% безопасность. Без рекламы.
Установите лучший рекордер игрового процесса на свой компьютер. Есть еще одна версия для Mac. Затем подключите игровую консоль к тому же компьютеру с помощью кабеля HDMI. Если на вашем ПК нет порта HDMI, вы должны использовать карту захвата в качестве носителя. Затем запустите диктофон и выберите Видеомагнитофон двигаться дальше.
Наконечник: Для опытных пользователей нажмите кнопку Настройки со значком шестеренки, чтобы активировать диалоговое окно «Настройки». Здесь вы можете установить выходной формат, папку назначения, горячие клавиши и другие параметры.
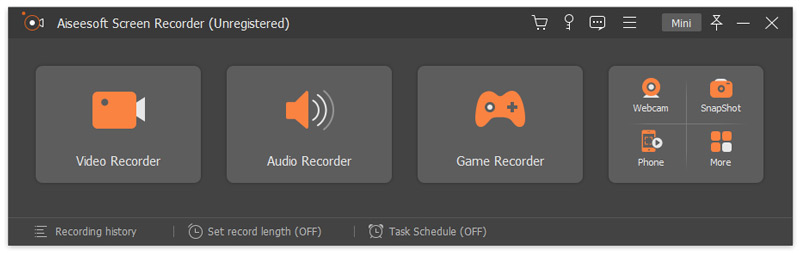
В главном интерфейсе есть четыре раздела, Дисплей, веб-камера, системный звук и Микрофон. Различные комбинации используются для выполнения различных задач. Например, чтобы записывать игровой процесс на Switch, включите Дисплей и установите запись по экрану. Включить Звуковая система и отрегулируйте громкость. Если вы хотите записывать свои реакции, включите Веб-камера и Микрофон; в противном случае оставьте их отключенными. Начните играть в желаемую игру и нажмите REC кнопку для записи.

Во время записи игрового процесса на Switch вы можете щелкнуть камера значок на панели инструментов, чтобы сделать снимок экрана. Если вам нужно отредактировать его, нажмите кнопку Редактировать значок и выберите нужный инструмент. Например, выберите инструмент «Текст» с T выберите свой любимый цвет, размер и шрифт, а также добавьте тексты в игровой процесс в реальном времени.
Если вы хотите остановить запись, нажмите кнопку Stop кнопку, чтобы войти в окно предварительного просмотра. Здесь вы можете воспроизвести запись и удалить ненужные кадры. Наконец, нажмите на Сохранить и экспортируйте запись игрового процесса Switch на свой жесткий диск.
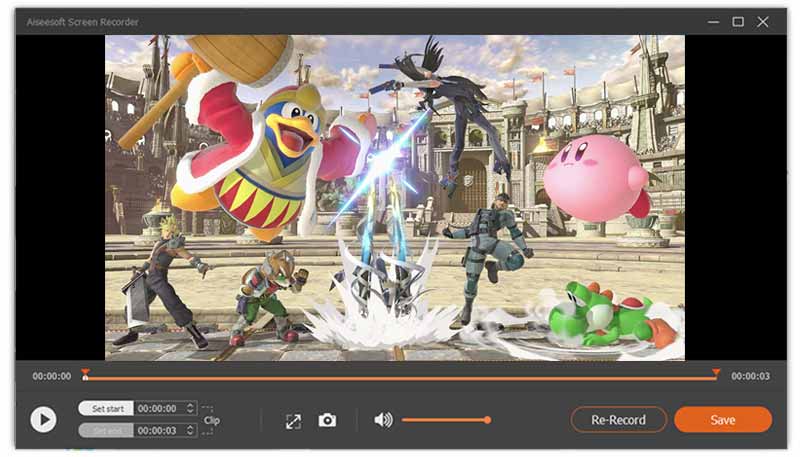
Дальнейшее чтение
Можете ли вы записать более 30 секунд на Nintendo Switch?
Ответ зависит от вашей ситуации. Вы можете подключить свой коммутатор к карте захвата, а затем подключить к компьютеру. Затем используйте сторонний регистратор игрового процесса для записи любой длины. Если у вас нет карты захвата или компьютера с портом HDMI, вы не сможете записывать длинный клип.
Можете ли вы записать игровой процесс Switch без карты захвата?
Во-первых, встроенная функция записи на Switch позволяет записывать некоторые игры от сторонних разработчиков в течение 30 секунд. Если у вас есть ноутбук с портом HDMI, вы можете напрямую подключить игровую консоль и снимать более длительный игровой процесс.
Как я могу транслировать Switch to Twitch?
Для потоковой передачи игрового процесса на Twitch с Switch вам понадобится несколько элементов:
Карта захвата HD
OBS
Компьютер
Кабель HDMI
Подключите консоль как к телевизору, так и к карте захвата. Затем подключите карту захвата к компьютеру. Затем транслируйте игровой процесс на Twitch с помощью OBS.
Заключение
Теперь вы должны научиться записывать игровой процесс Switch в разных ситуациях. Конечно, встроенная функция захвата - это самый простой способ выполнить эту работу, хотя у нее есть недостатки, которых нельзя избежать. Если вы не возражаете, Aiseesoft Screen Recorder - мощная альтернатива записи игрового процесса на ПК. Он также считается HD экран рекордер для производства записей HD. Больше вопросов? Пожалуйста, оставьте ваше сообщение ниже.
Запись игр
1.1 Захват игры 1.2 Программное обеспечение для записи игр 1.3 Программное обеспечение для записи видеоигр 1.4 Запись игрового процесса Diablo 3 1.5 Рекорд Лиги Легенд 1.6 Запись PS3 геймплея 1.7 Запись игр для Xbox 360 1.8 Запись игры покемонов 1.9 Запись игр Minecraft 1.10 Запись игры Roblox 1.11 Запись SWF игр 1.12 Запись игрового процесса в Windows 1.13 Запись игрового процесса CSGO 1.14 Регистратор игр LoiLo 1.15 Смотрите и записывайте повторы на Fortnite 1.16 Запись основных моментов Overwatch 1.17 Запись игрового процесса на коммутаторе 1.18 Запись игрового процесса VR
Aiseesoft Screen Recorder - лучшее программное обеспечение для записи экрана, позволяющее захватывать любые действия, такие как онлайн-видео, звонки с веб-камеры, игра на Windows / Mac.
100% безопасность. Без рекламы.
100% безопасность. Без рекламы.