Обзор
Хотите записать игровой процесс Diablo 3 на свой компьютер? Этот пост представляет вам лучшее решение для записи игрового процесса Diablo 3 для лучшего воспроизведения.
Обзор
Хотите записать игровой процесс Diablo 3 на свой компьютер? Этот пост представляет вам лучшее решение для записи игрового процесса Diablo 3 для лучшего воспроизведения.
Во всем мире есть масса поклонников Diablo 3, которые любят регулярно смотреть игровые видео. Если вы зайдете на игровой веб-сайт YouTube, вы сможете найти множество учебных пособий, обзоров и потрясающих игровых видеороликов о Diablo 3, созданных игроками. Если вы собираетесь записать некоторые Diablo 3 геймплейВы пришли в нужное место.
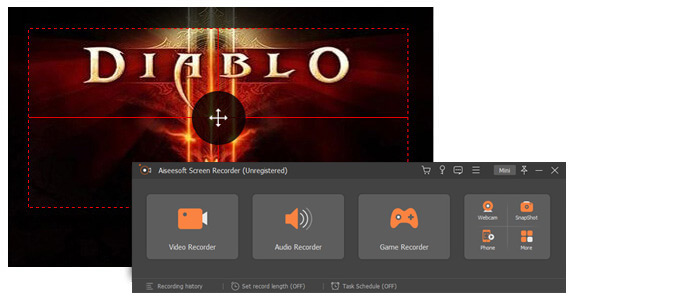
Запись Diablo 3 Геймплей
Вы должны знать, что записать видео - непростая задача, особенно для записи игрового процесса Diablo 3, поскольку для этого требуется записывающее устройство с подсветкой процессора. захватить видео геймплея. Чтобы помочь вам в этом, мы перечислим некоторые из лучших игровых рекордеров в этой статье и покажем вам, как записать геймплей Diablo 3 в деталях.
Если вы собираетесь записывать видео Diablo 3 на ПК, Aiseesoft Screen Recorder это разумный выбор. Это самый простой, но профессиональный инструмент для захвата экрана записать любое видео или аудио на вашем компьютере и сохранить их в высоком качестве. Вы можете использовать это мощное приложение для записи видео с экрана, чтобы захватывать онлайн фильмы и радио, захватить игрысоздавать видеоуроки, записывать видео с веб-камеры, делать снимки экрана и т. д. в Windows 10/8/7.
Более того, этот инструмент записи игрового процесса Diablo 3 предлагает множество расширенных настроек, вы можете выбрать запись экрана с системным аудио или микрофоном или с обоими. Вы также можете использовать опцию времени захвата, чтобы выбрать, когда вы хотите остановить запись экрана компьютера.
Теперь бесплатно скачайте эту программу и следуйте инструкциям ниже, чтобы узнать, как записывать игровой процесс Diablo 3.
Шаг 1 Скачайте и установите Game Recorder на свой компьютер.
Шаг 2 Откройте игровой процесс Diablo 3, нажмите «Play»> «Option»> «Video», выберите разрешение и оконный режим, затем нажмите «Apply». Качество и размер записанных видео зависит от разрешения. Просто выберите правильный, чтобы сбалансировать их.
Шаг 3 Откройте игровой рекордер, выберите функцию «Видеозапись» в главном интерфейсе. Настройте область записи игры и выберите область, которую вы хотите записать.

Шаг 4 Вы можете выбрать два источника звука: один — системный звук, другой — микрофон. Вы можете выбрать один из них, оба зависят от ваших потребностей в записи видео. Обычно при записи игрового процесса Diablo 3, если вам нужна только запись звука системой, вам следует выключить микрофон, чтобы избежать шума вокруг.

Шаг 5 Если вам нужно установить время окончания, щелкните значок в виде часов на интерфейсе этого устройства записи экрана, включите функцию «остановить захват после». Вы можете ввести время окончания в следующем поле.
Шаг 6 Когда все настроено, вы можете начать играть в Diablo 3 и нажать «ЗАПИСЬ» для записи. После записи видео будет сохранено в формате MP4 или WMV.
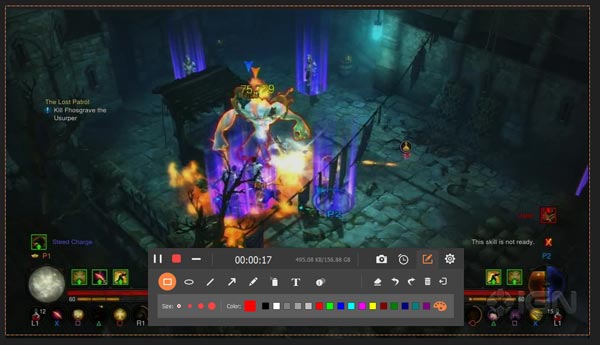
Вы можете узнать шаги из видео ниже:


Ранее Diablo 3 был совместим только с компьютером Windows. Учитывая, что Diablo 3 выпустила бета-версию для Mac OS, мы также представили лучший игровой рекордер для пользователей Mac. ScreenFlow для Mac - удобный инструмент для создания видео на компьютере Mac. Помимо захвата игрового процесса, ScreenFlow для Mac имеет встроенные функции редактирования видео, поэтому вы можете улучшить свои игровые сюжеты для Diablo 3 в ScreenFlow для Mac после записи. Теперь следуйте инструкциям ниже, чтобы записать игровой процесс Diablo 3 на Mac.
Шаг 1 Откройте ScreenFlow на вашем компьютере Mac, и вы увидите, что значок камеры появляется в верхней строке меню.
Шаг 2 Перейдите в окно «Настройка параметров», чтобы настроить некоторые параметры. Настройте свой компьютер Mac на «Запись рабочего стола», а затем установите флажок «Запись звука с» и «Запись звука с компьютера» в соответствии с вашими потребностями.
Шаг 3 Нажмите на круговую кнопку «Запись» и откройте Diablo 3, ScreenFlow начнет захватывать видео с вашего игрового процесса в Diablo 3, а значок камеры превратится в точку.
Шаг 4 Когда вы закончите, нажмите на точку, чтобы остановить запись. После записи видео в Diablo 3 вы можете редактировать его в ScreenFlow для Mac.
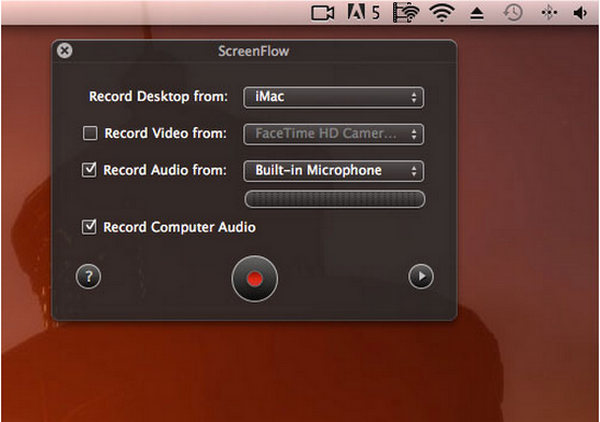
В этой статье мы в основном продемонстрировали вам два способа записи игрового процесса Diablo 3: вы можете выбрать Screen Recorder для захвата изображений Diablo 3 в Windows или записать игровой процесс Diablo 3 в Mac. Вы также можете записывать другие игры, такие как Clash Royale для воспроизведения.