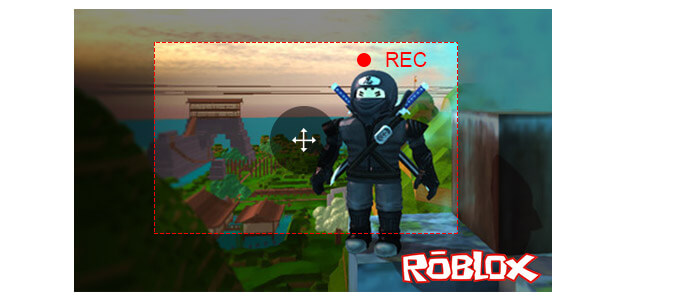
Как геймер, вы не можете лучше познакомиться с Roblox. Roblox — это игра, созданная игроками. Пользовательский игровой сайт MMO (Massive-Multiplayer On-Line) для детей, подростков и взрослых, Roblox позволяет вам создавать свой собственный виртуальный игровой мир, играть в него и делиться им с общественностью. После входа в Roblox вы можете загружать интересные игры на свой рабочий стол, планшет или телефон. Создавая свое собственное пошаговое руководство, вы можете играть в игры, находясь дома или в пути, после доступа к своей учетной записи, а продолжительность игр Roblox создается столько, сколько вы хотите. Если вы хотите вступить в «Клуб строителей», «Клуб турбостроителей» или «Клуб возмутительных строителей», то вам нужно заплатить за них деньги. После того, как вы найдете игру, которая вас привлекает, вы можете нажать «Играть», чтобы загрузить игровое приложение на свое устройство. Затем вы можете начать создавать свой виртуальный мир, чтобы построить свой замок в Roblox.
Roblox завоевал высокую репутацию, позволив пользователям делать это самостоятельно. Пользователи могут создать любой игровой процесс, какой только могут себе представить. Мощный интерфейс позволяет выбирать модель и местность. Вы можете получить учебник, чтобы следить за игрой. Также вы можете узнать больше навыков из блога или форума Roblox. Для предпочтительных изображений или видео, вы можете сделать снимок экрана или записать видео. И запись видео Roblox очень необходима. Иногда вы можете потерять все настройки, прежде чем сможете сохранить их из-за выключения вашего iPhone. Или вы хотите внести некоторые изменения в свои предыдущие настройки, но огромная задача может отвлечь вас от предыдущего игрового процесса. На данный момент, вы найдете запись Roblox видео очень важно. А для некоторых из вас скриншотов недостаточно, чтобы выразить такой динамичный игровой процесс, как смелый прыжок с горы в воду. И вам может понадобиться записать свое видео Roblox, чтобы сделать учебник, которым можно поделиться с другими в Интернете, или просто захотеть наблюдать удивительные моменты снова и снова. Тогда вы можете спросить: как снимать видео Roblox? Продолжайте читать и найдите ответ из следующих описаний.

Roblox имеет свой встроенный рекордер. Вы можете легко записывать видео Roblox на свое устройство. Но учтите, что рекордер Roblox будет отставать от вашего 1 ГБ iPad 4 и 512 МБ других устройств, когда вы печатаете и читаете одновременно. Чтобы получить хорошее качество записи видео Roblox, мы предлагаем вам взять записи игр Roblox на свой ПК. Шаги так же просты, как следующие:
Шаг 1 Зайдите в игру, нажмите кнопку меню в верхнем левом углу.
Шаг 2 После загрузки игры нажмите кнопку «Запись», чтобы начать запись видео Roblox, и снова нажмите кнопку записи, чтобы остановить запись видео. Вы можете найти записанное видео, сохраненное на вашем компьютере в формате WMV, нажав «Мои видео» во всплывающем списке.
Если вы хотите редактировать записанное видео, вы можете нажать «Настройки видео», чтобы выполнить настройки. И вы можете добавить / загрузить его на YouTube или другие веб-сайты для совместного использования.
Этот встроенный рекордер очень прост, верно? Но все же некоторые неудовлетворительные мнения об этом видеорегистраторе Roblox. Это только позволяет вам записывать и останавливать, но никаких других вариантов для вашей паузы записи. Кроме того, вы можете записывать только игровое видео, а на экране настроек игры вы не можете их записать. Более того, когда вы записываете, вы можете найти только красную рамку, чтобы захватить весь экран. Нет курсора мыши, чтобы выделить, ни опции для выбора области для обрезки видео.
Принимая во внимание недостатки записи видео Roblox описанным выше способом, мы разделяем другое приложение для видеозаписи Roblox, Aiseesoft Screen Recorder, Это позволяет вам записывать видео игры Roblox с дополнительной областью записи. И вы можете записывать звук с микрофона, чтобы сохранить голосовой чат при игре в игру. Кроме того, вы можете выделить курсор мыши, чтобы показать его на экране для удобного управления. Самое главное, вы можете приостановить или возобновить запись, нажав горячие клавиши. Вы можете установить горячие клавиши в соответствии с вашими предпочтениями. Во-первых, бесплатно загрузите Screen Recorder и установите его на свой компьютер с Windows. Смотрите следующие шаги:
Шаг 1 Перейдите в игру Roblox и запустите Screen Recorder.
Шаг 2 Включите звук системы и микрофона и выберите область записи. Сыграйте в игру Roblox и нажмите «REC», чтобы начать захват видео Roblox. В процессе записи вы можете приостановить или возобновить запись.
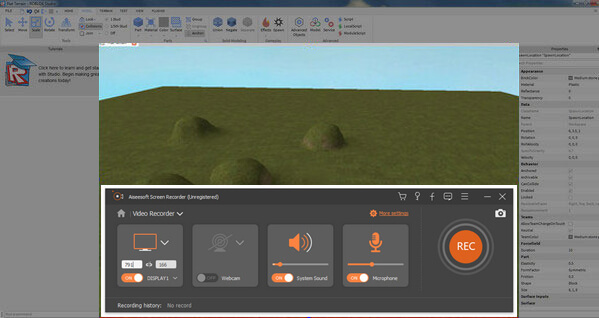
После завершения захвата видео Roblox вы можете нажать кнопку остановки, чтобы посмотреть записанное видео. Затем нажмите «Сохранить видео», чтобы загрузить записанное видео WMV / MP4 Roblox на свой ПК.
1. Есть ли в Roblox голосовой чат?
Да. Roblox на Xbox имеет встроенную систему голосового чата, которая позволяет вам общаться с друзьями и членами группы.
2. Как записать Roblox с OBS?
Загрузите и запустите OBS Studio на свой компьютер с Windows. Откройте Roblox и выберите Настройки в правом нижнем углу. Перейдите в поле «Сцены» в нижнем левом разделе и нажмите «Добавить», чтобы добавить новую запись. Затем перейдите в «Источники» и нажмите «Добавить», чтобы добавить источник. Выберите Game Capture и установите флажок Add Existing. В раскрывающемся списке «Окно» выберите свою игру Roblox. Затем нажмите кнопку «Начать запись», чтобы запечатлеть свой игровой процесс.
3. Как записать свой голос на Roblox?
Вы можете записать свой голос на Roblox с помощью Aiseesoft Screen Recorder. Установите и запустите Aiseesoft Screen Recorder на своем компьютере и щелкните Audio Recorder в главном интерфейсе. Включите параметры системного звука и микрофона. Сыграйте в игру Roblox и нажмите REC, чтобы начать запись.
Таким образом, вы можете удобно записывать видео Roblox с более управляемыми функциями, которые помогут вам. Помимо записи игрового видео, вы можете включить системный звук только для записи музыки. Кроме того, если вы посещаете онлайн-встречу, вы можете запись онлайн-встречи для воспроизведения, чтобы не пропустить какие-либо важные моменты. Но одним недостатком является то, что он позволяет только сейчас записывать видео Roblox. Если вы хотите редактировать, вам нужно обратиться к другим улучшение видео инструментов.
Вы можете узнать шаги из видео ниже:

