Overwatch - это яркий командный многопользовательский шутер от первого лица, который привлек более 50 миллионов игроков. Вы можете получить 101% удовольствия во время игры, но когда дело доходит до сохранения некоторых ярких моментов игрового процесса, возникает множество вопросов. Как записать лучшие моменты Overwatch? Как сохранить лучшие моменты Overwatch? Система подсветки в Overwatch довольно крутая. В этой статье рассказывается, как сохранить основные моменты, прежде чем они будут перезаписаны худшей игрой.
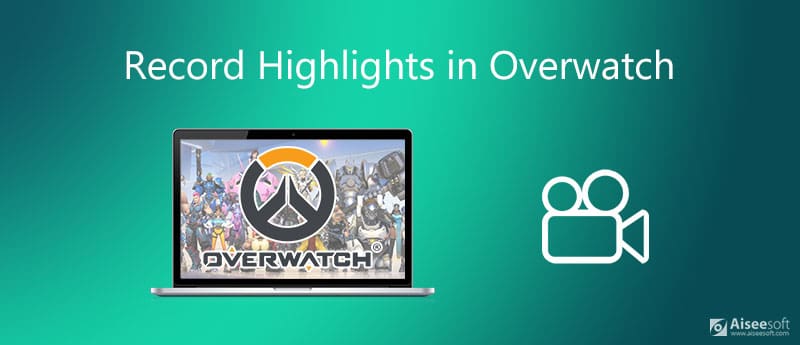
После последнего обновления Overwatch продолжает собирать ваши основные моменты, и вы можете сохранять их как на своем ПК, так и на игровой консоли. Ниже мы отдельно рассказываем о рабочем процессе.
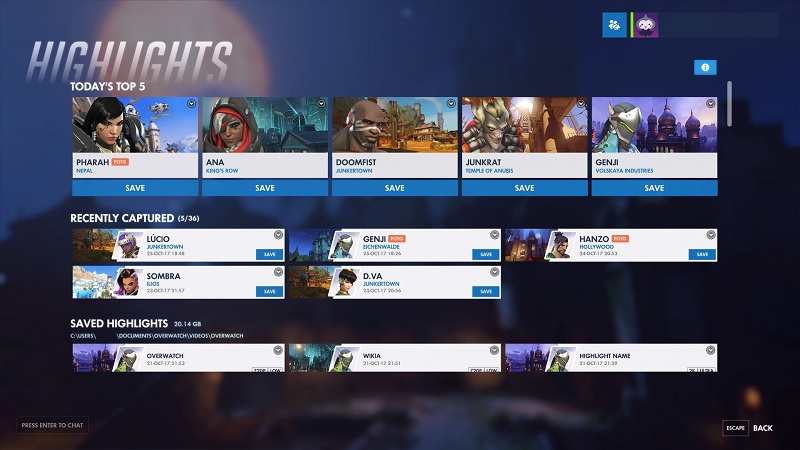
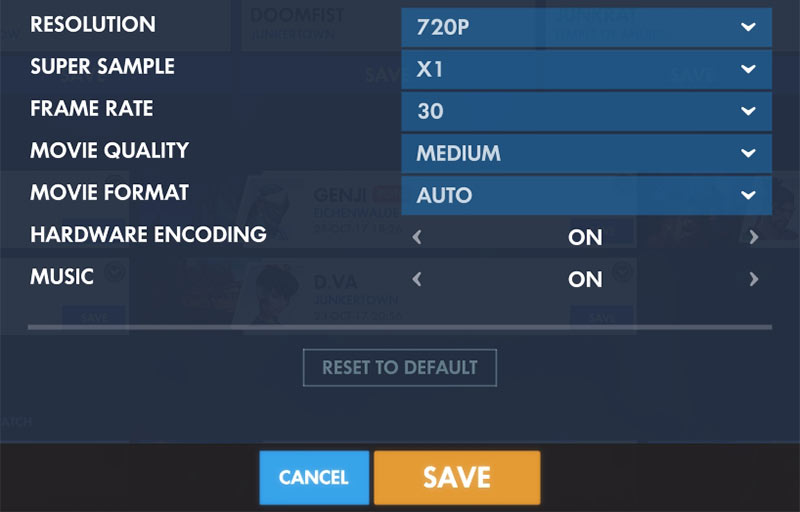


Функция «Основные моменты» в Overwatch - это простой способ сохранить игровой процесс и важные моменты, но это не лучший выбор. Во-первых, он имеет ограничение по длине и не может сохранить всю игру. Более того, за раунд можно сделать только 3 основных момента. Еще один недостаток - вы не можете добавлять свои реакции к изображению. Возможно, поэтому вам нужна мощная альтернатива, например Aiseesoft Screen Recorder.

Скачать
Aiseesoft Screen Recorder - лучший рекордер Overwatch
100% безопасность. Без рекламы.
100% безопасность. Без рекламы.
Короче говоря, это лучший способ записывать лучшие моменты Overwatch на ПК и Mac.



Внимание: Рекордер Overwatch не имеет ограничений по длине или другим аспектам.
Как изменить местоположение основных моментов Overwatch?
Шаг 1. Закройте Overwatch, нажмите Windows ключ, тип % Документы% и перейти в \ Документы \ Overwatch \ Настройки.
Шаг 2: Открыть Настройки_v0.ini файл в текстовом редакторе найдите КиноЭкспорт .
Шаг 3: Добавить VideoPath = "новый каталог местоположения" под линией. Сохраните файл.
Почему я не могу сохранить свои лучшие моменты в Overwatch?
Во-первых, убедитесь, что ваши блики не перезаписываются. Кроме того, как только вы выйдете из системы, ваши основные моменты исчезнут. В таких случаях вы больше не сможете сохранять основные моменты Overwatch, если не используете сторонний игровой рекордер.
Как сохранить лучшие моменты Overwatch в разрешении 1080p?
Пока вы нажимаете кнопку «Сохранить» под нужным выделением, вам будет предложено несколько вариантов. Щелкните значок Постановления вариант, и вы можете выбрать свое любимое качество. Затем нажмите Сохранить еще раз, Overwatch сохранит основные моменты в разрешении 1080p.
Заключение
В этом руководстве содержится полное руководство, которое поможет вам сохранить лучшие моменты Overwatch на ПК, Play Station 4 и Xbox One. Встроенная функция основных моментов позволяет игрокам сохранять важный игровой процесс в виде коротких видеоклипов как на ПК, так и на игровой консоли. Если вы считаете, что функция основных моментов слишком проста, Aiseesoft Screen Recorder - отличная альтернатива для легкого сохранения игрового процесса на жесткий диск. Вы можете использовать его для запись Diablo 3, Pokemon, LoiLo или другие игры. Если у вас возникнут другие проблемы, свяжитесь с нами.
Запись игр
1.1 Захват игры 1.2 Программное обеспечение для записи игр 1.3 Программное обеспечение для записи видеоигр 1.4 Запись игрового процесса Diablo 3 1.5 Рекорд Лиги Легенд 1.6 Запись PS3 геймплея 1.7 Запись игр для Xbox 360 1.8 Запись игры покемонов 1.9 Запись игр Minecraft 1.10 Запись игры Roblox 1.11 Запись SWF игр 1.12 Запись игрового процесса в Windows 1.13 Запись игрового процесса CSGO 1.14 Регистратор игр LoiLo 1.15 Смотрите и записывайте повторы на Fortnite 1.16 Запись основных моментов Overwatch 1.17 Запись игрового процесса на коммутаторе 1.18 Запись игрового процесса VR
Aiseesoft Screen Recorder - лучшее программное обеспечение для записи экрана, позволяющее захватывать любые действия, такие как онлайн-видео, звонки с веб-камеры, игра на Windows / Mac.
100% безопасность. Без рекламы.
100% безопасность. Без рекламы.