Lync является популярной платформой Microsoft для общения, где вы можете с легкостью отправлять мгновенные сообщения, совершать видео / аудио звонки и создавать онлайн-встречи. Это отличное место для визуальной конференции и общения в рабочих процессах. Фактически, Microsoft, как правило, заменяет Lync на Skype для бизнеса с 2015 года. Но все же сейчас, все еще есть много пользователей, использующих Lync 2013.
Microsoft Lync оснащен встроенным рекордером для захвата собраний Lync и видеозвонков. Этот пост покажет вам, как запись встречи Lync подробно. Кроме того, мы хотим поделиться с вами лучшим способом, чтобы помочь вам записывать встречи, звонки и другие мероприятия Lync с высоким качеством.

В первой части мы хотели бы рассказать о том, как записать ваше собрание Lync. Прежде чем сделать это, вы должны получить размещенную учетную запись Lync и установить клиент Microsoft Lync на свой компьютер Windows. Теперь вы можете выполнить следующие шаги, чтобы записать собрание Lync или видео / аудио вызов.
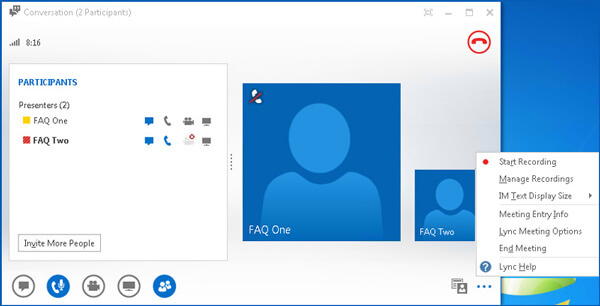
Вы должны знать, что при выполнении записи собрания Lync все участники получат уведомление о том, что вы запись онлайн-встречи.
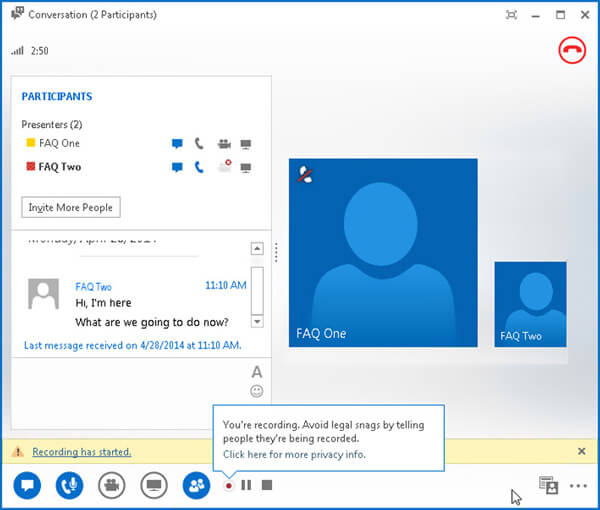
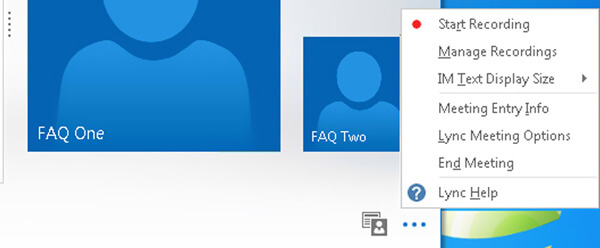
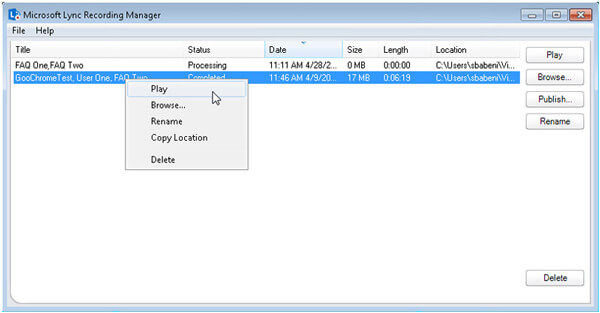
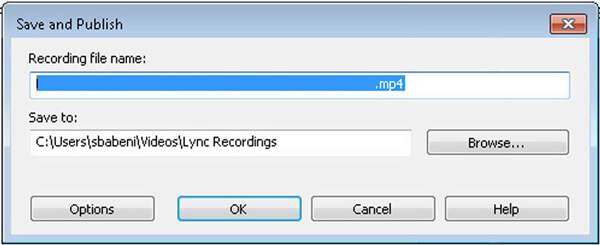
Lync предлагает простой способ записать свою встречу и звонок. Но вы должны знать, что старый Lync 2013 может дать вам только низкокачественную запись экрана. Вам разрешено снимать только записи с низким разрешением 800 × 600 и частотой кадров 10 кадров в секунду.
Если вы хотите записывать встречи или звонки Lync более высокого качества, вы можете Screen Recorder попытка Он специально разработан для работы с различными экранами и аудиозаписями. Он имеет возможность записывать видео высокого разрешения даже до 4K.

Скачать
100% безопасность. Без рекламы.
100% безопасность. Без рекламы.


Вопрос 1. Что такое диспетчер записей Microsoft Lync?
Microsoft Lync Recording Manager - это встроенный инструмент, который в основном используется для управления записанными разговорами Lync и файлами собраний. Вы можете легко щелкнуть значок… в правом нижнем углу, чтобы открыть диспетчер записи.
Вопрос 2. Где сохраняются собранные собрания Lync?
Lync сохранит ваши записанные встречи и звонки в папке «Видео» > «Записи Lync». Если вы хотите изменить папку записи Lync, вы можете изменить ее в диспетчере записей Lync.
Вопрос 3. Как редактировать записи Lync?
Функции редактирования в Lync позволяют только переименовывать, копировать или удалять записи Lync. Если вы хотите больше функций редактирования, вы можете обратиться к некоторым реальным видеоредактор.
Когда у вас есть необходимость запись встречи Lync или преобразование, вы можете положиться на 2 метода выше, чтобы сохранить содержимое Lync на компьютер. Если у вас остались какие-либо вопросы, вы можете оставить нам сообщение в комментарии.
Запись встречи
Zoho Регистратор встреч Clickmeeting Записать конференцию Запись встреч BlueJeans Запись событий AnyMeeting Лучшая бесплатная услуга конференц-связи Запись на Freeconferencecall Запись встречи и звонков Lync Конвертировать G2M в MP4 Записать видео для Google Classroom Запись сеанса в BigBlueButton Конференц-зал Record Robin Запись встреч на одной странице Запишите видеозвонок или встречу на Lifesize Записать встречу Amazon Chime Запись собрания команд
Aiseesoft Screen Recorder - лучшее программное обеспечение для записи экрана, позволяющее захватывать любые действия, такие как онлайн-видео, звонки с веб-камеры, игра на Windows / Mac.
100% безопасность. Без рекламы.
100% безопасность. Без рекламы.