Это разумное решение записать конференции и вебинары AnyMeeting для воспроизведения, чтобы избежать любой пропущенной точки. Возьмите Aiseesoft Screen Recorder и выполните простейшую задачу записи всего за 3 шага, даже для бесплатных пользователей.

100% безопасность. Без рекламы.
100% безопасность. Без рекламы.
Когда вы посещаете или проводите веб-конференцию и вебинар, AnyMeeting - это веб-провайдер, которым вы будете часто пользоваться. AnyMeeting не позволяет вам размещать или посещать видеоконференции, обмениваться экранами или приложениями, а также позволяет записывать события с неограниченным объемом памяти для хранения и совместного использования, поэтому никто никогда не пропустит встречу.
КАК запись AnyMeeting конференции и вебинары?
Могу ли я получить запись AnyMeeting на телефон?
Продолжайте читать, и вы найдете ответы ниже.
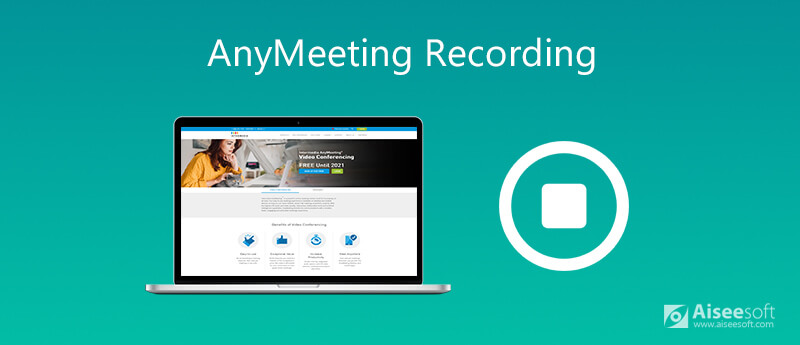
Запись является одной из услуг, предоставляемых AnyMeeting. AnyMeeting - это веб-приложение, доступное пользователям через веб-браузер, поэтому вы можете записывать события из AnyMeeting только на компьютер.
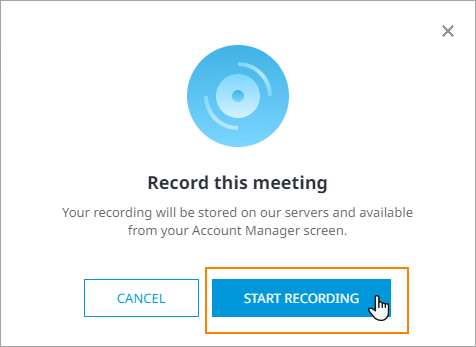
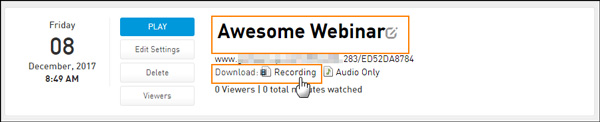
Нетрудно записать AnyMeeting с помощью встроенной функции записи, однако есть следующие советы, которые следует соблюдать, чтобы успешно записывать AnyMeeting.
1. Это еще не доступно для записи AnyMeeting для мобильного приложения.
2. Только пользователи, которые обновляются до Pro Plan, могут использовать функцию записи.
3. Записи будут удалены автоматически, как только вы понизите план.
4. Просмотр файла записи займет некоторое время (обычно менее 1 часа).
Учитывая недостатки записи AnyMeeting через встроенный рекордер, здесь мы рекомендуем вам еще один способ записи конференций и вебинаров AnyMeeting на компьютере с Aiseesoft Screen Recorder.
Aiseesoft Sccapture reen Recorder - это профессиональное программное обеспечение для записи веб-конференций, которое может воспроизводить любые видео, аудио и изображения на AnyMeeting, а также экспортировать видео и / или аудиофайлы на компьютер для удобного воспроизведения. Даже если вы являетесь пользователем бесплатной регистрации, вы также можете начать запись AnyMeeting.

Скачать
Aiseesoft Screen Recorder - AnyMeeting Recorder
100% безопасность. Без рекламы.
100% безопасность. Без рекламы.
Теперь давайте проверим, как использовать рекордер AnyMeeting для записи веб-встреч и веб-семинаров на компьютере.
100% безопасность. Без рекламы.
100% безопасность. Без рекламы.
Откройте окно и выберите Видеомагнитофон.


Переключить на оба Звуковая система и Микрофон, который может записывать как голоса от других, так и от себя.
Для настройки выходного формата записи необходимо щелкнуть значок настроек над изображением микрофона, чтобы установить горячие клавиши, назначение вывода, формат / качество вывода, мышь и т. Д.


Хотя AnyMeeting не предлагает вам кнопку записи на мобильных телефонах, вы все равно можете записать веб-встречу на вашем iPhone и Android.
Для пользователей iOS есть встроенная функция записи экрана на iPhone / iPad, работающая в iOS 11 и более поздних версиях. Вам просто нужно запустить AnyMeeting и включить Screen Mirroring на вашем устройстве iOS.


Тогда вы просто идете на AnyMeeting, и он будет записывать всю встречу или вебинар. Чтобы остановить запись, просто коснитесь значка Screen Mirroring еще раз.
Файл записи будет сохранен как MOV в Camera Roll.
Пользователи Android, вам нужно будет скачать профессиональную рекордеры экрана для Android записать AnyMeeting на свой телефон.
Могу ли я использовать звук телефона или компьютера на одном собрании?
Да, вы можете переключиться на телефон с компьютера для аудио и наоборот. Просто нажмите кнопку «Переключиться на телефон» в верхнем меню, чтобы записывать звук с телефона, а не с компьютера.
Как долго можно загружать записи с AnyMeeting?
Время загрузки записи AnyMeeting зависит от подключения к Интернету и размера файла записи. Однако некоторые веб-браузеры автоматически начнут загрузку и загрузят ее в папку, которую вы установили в веб-браузере для загрузки.
AnyMeeting бесплатно для всех?
Да. Вам просто нужно зарегистрироваться и использовать бесплатную версию для запуска веб-встречи или вебинара. Тем не менее, Intermedia предлагает нашу услугу видеоконференций AnyMeeting Pro БЕСПЛАТНО до конца 2020 года. Кроме того, функция записи не включена в бесплатную пробную версию.
Заключение
AnyMeeting - отличный сервис для проведения веб-конференций и вебинаров. Кроме того, он также позволяет записывать всю встречу и не пропустить ни одной точки встречи. Однако функция записи не является бесплатной для пользователей бесплатной пробной версии и мобильных приложений. В этом посте показано подробное руководство по записи AnyMeeting на компьютер и мобильный телефон, даже пользователи бесплатной пробной версии могут это сделать.
Теперь настала ваша очередь.
Есть ли у вас какие-либо вопросы о записи AnyMeeting?
Не стесняйтесь оставлять свои комментарии ниже.
Запись встречи
Zoho Регистратор встреч Clickmeeting Записать конференцию Запись встреч BlueJeans Запись событий AnyMeeting Лучшая бесплатная услуга конференц-связи Запись на Freeconferencecall Запись встречи и звонков Lync Конвертировать G2M в MP4 Записать видео для Google Classroom Запись сеанса в BigBlueButton Конференц-зал Record Robin Запись встреч на одной странице Запишите видеозвонок или встречу на Lifesize Записать встречу Amazon Chime Запись собрания команд
Aiseesoft Screen Recorder - лучшее программное обеспечение для записи экрана, позволяющее захватывать любые действия, такие как онлайн-видео, звонки с веб-камеры, игра на Windows / Mac.
100% безопасность. Без рекламы.
100% безопасность. Без рекламы.