Что касается решения для веб-конференций, большая синяя кнопка абсолютно одна из самых заслуживающих доверия систем, которая широко используется в онлайн-школах и на предприятиях. С BigBlueButton учителя могут взаимодействовать со своими учениками онлайн, обмениваясь аудио, видео, чатом и т. Д. В реальном времени, независимо от того, насколько далеко они находятся.
Не так давно, если вы хотели записать презентацию или конференцию по совместному использованию экрана на BigBlueButton, вы могли напрямую использовать встроенную функцию записи, которую предлагала эта программа. Однако из-за повышенного спроса BigBlueButton временно отключил функцию записи.
Итак, в этом руководстве вы получите больше методов как записать сеанс на BigBlueButton. И если вы хотите использовать BigBlueButton для записи конференц-зала (после того, как запись вернется в нормальное состояние), мы также покажем вам способ записи с помощью функции записи BigBlueButton.
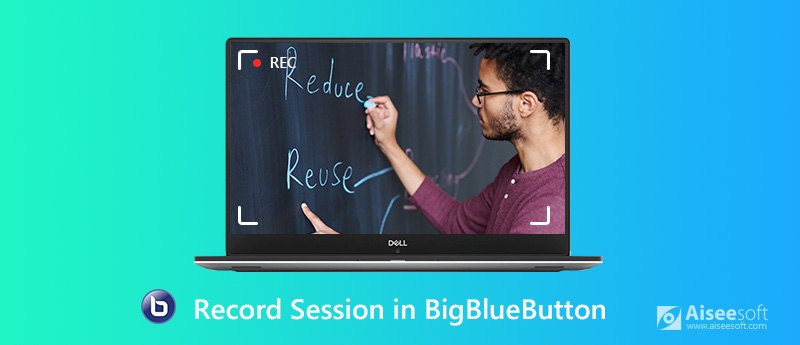
Если все, что вам нужно, это простой экранный рекордер для бесплатного захвата вашей переговорной комнаты, вы можете дать Бесплатный онлайн рекордер экрана выстрел. Не устанавливая программное обеспечение на свой компьютер, вы можете записывать любые видео и аудио на экране с помощью этого веб-рекордера. Этого вполне достаточно, если вам нужно только время от времени записывать BigBlueButton. Вот шаги, чтобы записать сеанс BigBlueButton.

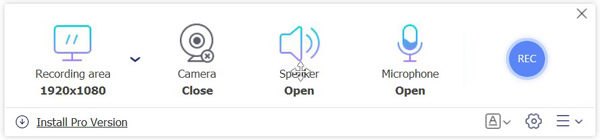
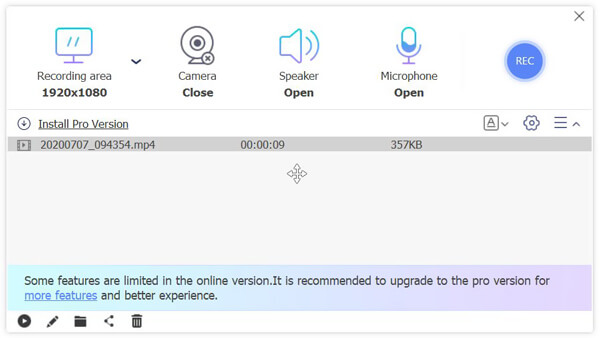
Но если вы ищете более профессиональный регистратор сессий, то Aiseesoft Screen Recorder это абсолютно то решение, которое подходит вам лучше всего. Это мощное программное обеспечение для записи позволяет записывать любые действия с BigBlueButton с качеством без потерь. По сравнению с Free Online Screen Recorder, он предоставляет больше возможностей для частоты кадров и формата вывода, включая WMV, MP4, MOV, AVI, MP3, WMA, AAC, GIF и другие.
Используя встроенный таймер, вы можете легко устанавливать запланированные задачи записи. Это очень полезно, особенно когда вы не можете прийти на встречу вовремя. Aiseesoft Screen Recorder также позволяет делать снимки и редактировать запись в режиме реального времени с помощью функции мгновенных аннотаций. Более того, эта программа имеет удобный интерфейс и проста в эксплуатации.

Скачать
100% безопасность. Без рекламы.
100% безопасность. Без рекламы.




Несмотря на то, что BigBlueButton не имеет большого количества функций для записи, это все же простой способ использования.
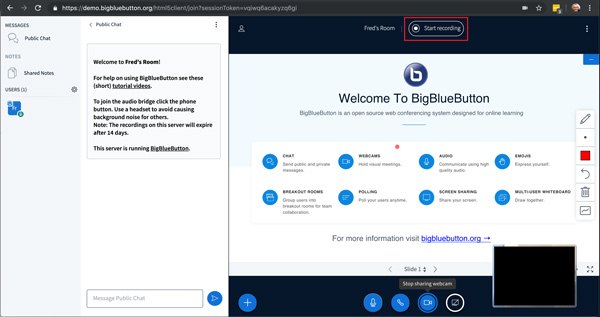
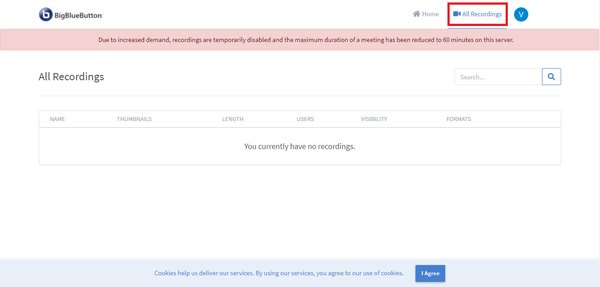
1. Можно ли использовать BigBlueButton бесплатно?
Да, BigBlueButton - это приложение с открытым исходным кодом, основанное на HTML5. Это совершенно бесплатно.
2. Как долго длится одна встреча на BigBlueButton?
В связи с повышенным спросом на BigBlueButton можно проводить собрания продолжительностью до 60 минут.
3. Могу ли я использовать BigBlueButton на своем телефоне?
Да, ты можешь. И вам не нужно устанавливать никаких приложений. Вы можете открыть BigBlueButton в браузере по умолчанию на своем мобильном устройстве. Если вы хотите записать сеанс BigBlueButton на свой телефон, вы можете использовать встроенный диктофон, чтобы запишите экран вашего телефона.
Заключение
Учитывая, что BigBlueButton пока не поддерживает запись, вы можете использовать другие средства записи экрана, такие как Aiseesoft Screen Recorder, чтобы запись сеанса в BigBlueButton. Если вы обнаружите, что запись доступна на BigBlueButton, сообщите нам об этом.
Запись встречи
Zoho Регистратор встреч Clickmeeting Записать конференцию Запись встреч BlueJeans Запись событий AnyMeeting Лучшая бесплатная услуга конференц-связи Запись на Freeconferencecall Запись встречи и звонков Lync Конвертировать G2M в MP4 Записать видео для Google Classroom Запись сеанса в BigBlueButton Конференц-зал Record Robin Запись встреч на одной странице Запишите видеозвонок или встречу на Lifesize Записать встречу Amazon Chime Запись собрания команд
Aiseesoft Screen Recorder - лучшее программное обеспечение для записи экрана, позволяющее захватывать любые действия, такие как онлайн-видео, звонки с веб-камеры, игра на Windows / Mac.
100% безопасность. Без рекламы.
100% безопасность. Без рекламы.