Если вы педагог, очень важно следить за всеми учебными материалами и оставаться организованным. Также очень полезно записывать видео звонка в студенческие годы. Google классе это обучающий инструмент, которым пользуются более 30 миллионов преподавателей. Он предоставляет оценки или отзывы онлайн, даже не занимаясь бумажной работой.
Как преподаватель, вы можете почувствовать, что некоторым студентам трудно понимать письменные инструкции для проектов или заданий. В этом случае вы можете создать видеомаршруты, чтобы студенты могли различать или изменять направления. Вы знаете как записывать видео для Google Classroom?
В этом посте мы расскажем вам 3 простых способа добавить собственное лицо и голос в видео класса для Google Classroom. Если вы студент и хотите записывать видео в Google Classroom, вы также можете положиться на эти решения.
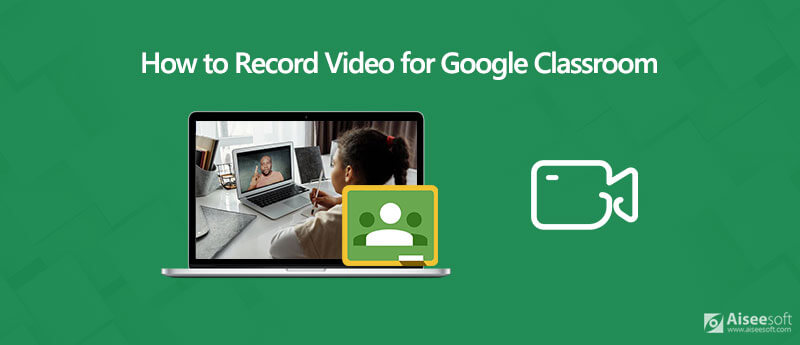
Чтобы записывать и делать видео для Google Classroom, вам нужно полагаться на устройство записи экрана с лицевой / веб-камерой. В первой части мы хотели бы познакомить вас с онлайн-инструментом для захвата экрана, Бесплатный онлайн рекордер экрана для захвата видео для Google Classroom.

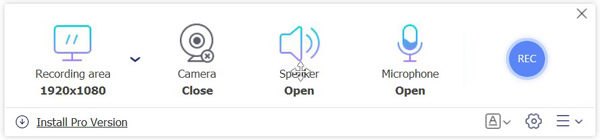
На этом шаге вы также можете выбрать источник аудиозаписи из Динамик or Микрофон.
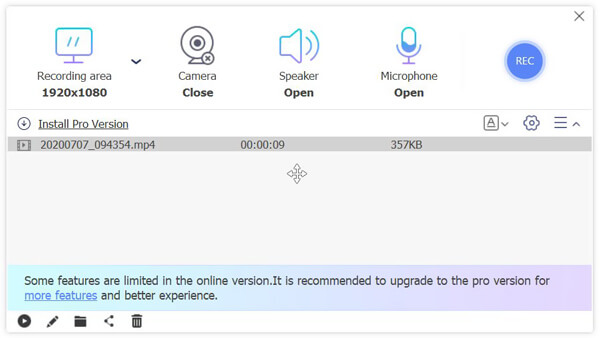
Когда запись видео будет завершена, вы можете просмотреть или отредактировать захваченное видео. Записанное видео будет сохранено в MP4 формат по умолчанию. Вы можете легко отправить это видео в Google Classroom для своих учеников.
Если вам нужно записать видео для Google Classroom, вы также можете обратиться к профессиональному устройству записи экрана. Здесь мы настоятельно рекомендуем мощную программу видеозаписи Google Classroom, Screen Recorder чтобы вы могли записывать видео для Google Classroom. Если вы студент, вы также можете положиться на него при записи классного видео в Google Classroom.

Скачать
100% безопасность. Без рекламы.
100% безопасность. Без рекламы.


Захваченное видео будет автоматически сохранено как MP4 файл. Если вы предпочитаете другой формат вывода, например MOV, FLV или AVI, вы можете щелкнуть Настройка записи значок перейти к Настройки окно.
Если вы пользователь Mac и хотите записывать видео для Google Classroom, вы можете положиться на его официальное программное обеспечение для записи экрана, QuickTime Player, QuickTime Player - это медиаплеер по умолчанию для пользователей Apple. Он также имеет функции записи экрана и звука.
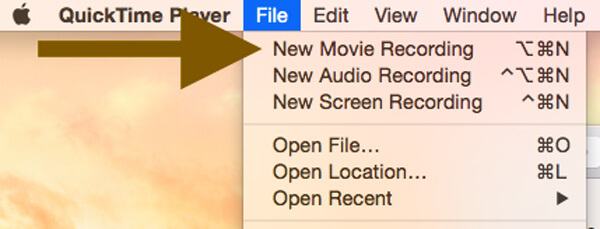
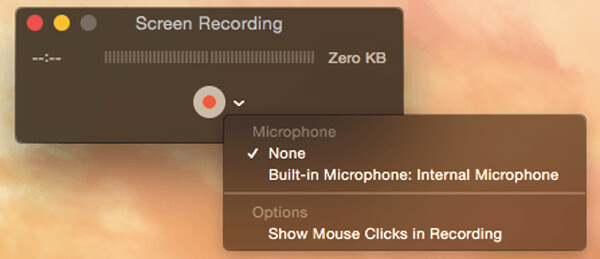
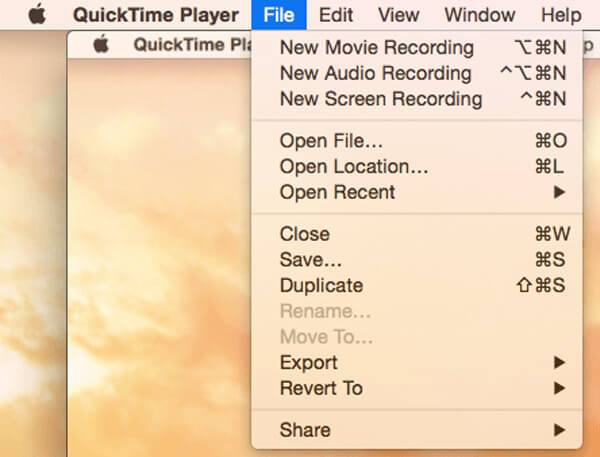
Вопрос 1. Как записывать веб-камеру?
Чтобы записать собственное лицо для видеоконференции Google Classroom, вы можете положиться на устройство записи экрана с веб-камерой / лицевой камерой. Вы можете легко выбрать любой из 3 рекомендуемых рекордеров для записи с веб-камеры. Или вы можете проверить лучшие рекордеры с веб-камерой здесь.
Вопрос 2. Как добавить видеомаршрут в Google Classroom?
Откройте приложение Google Classroom и выберите вкладку «Задания». Затем вы можете щелкнуть значок плюса, чтобы создать новое задание. Щелкните значок «скрепка» в диалоговом окне «Назначение». Вы можете выбрать опцию «Использовать камеру», чтобы записать направление видео, а затем добавить его в свой Google Classroom.
Вопрос 3. Как организовать видеовстречу в Google Classroom?
Откройте приложение Google Classroom и нажмите «Класс». Коснитесь класса, а затем «Настройки». Нажмите «Дополнительно» в разделе «Общие», а затем выберите параметр «Создать ссылку на встречу». После этого вы можете поделиться ссылкой с другими и начать видеовстречу в Google Classroom.
Мы в основном говорили о Видеоконференция Google Classroom в этом посте. Мы разделили 3 устройства записи экрана, которые помогут вам записывать видео для / в Google Classroom. Оставьте нам сообщение, если у вас все еще есть сомнения.
Запись встречи
Zoho Регистратор встреч Clickmeeting Записать конференцию Запись встреч BlueJeans Запись событий AnyMeeting Лучшая бесплатная услуга конференц-связи Запись на Freeconferencecall Запись встречи и звонков Lync Конвертировать G2M в MP4 Записать видео для Google Classroom Запись сеанса в BigBlueButton Конференц-зал Record Robin Запись встреч на одной странице Запишите видеозвонок или встречу на Lifesize Записать встречу Amazon Chime Запись собрания команд
Aiseesoft Screen Recorder - лучшее программное обеспечение для записи экрана, позволяющее захватывать любые действия, такие как онлайн-видео, звонки с веб-камеры, игра на Windows / Mac.
100% безопасность. Без рекламы.
100% безопасность. Без рекламы.