Это руководство покажет вам, как записать собрание Microsoft Teams с легкостью. Microsoft Teams - это популярный набор инструментов для сотрудничества на основе облака. С помощью Teams пользователи могут записывать свои собрания и групповые звонки, чтобы просмотреть их позже или поделиться с кем-то другим. Однако есть несколько вопросов, связанных с сервисом, например, кто может записывать собрания, уведомляет ли Teams других участников и т. Д. В этой статье мы подробно ответим на эти вопросы.

Перед записью собрания Teams вы должны знать некоторые правила:
1. Не все участники собрания могут это записать. Только организатор собрания или человек из той же организации имеет такое право.
2. Администратор может контролировать возможность записи для каждого участника. Если пользователь отключен, он или она не может записывать встречу.
3. Максимальная продолжительность записи - четыре часа.
4. Как только вы начнете записывать собрание Teams, другие участники получат уведомление.
5. Функция записи недоступна в бесплатном плане Microsoft Teams.
Если вы соответствуете правилу, выполните следующие действия, чтобы начать запись собрания в Microsoft Teams.
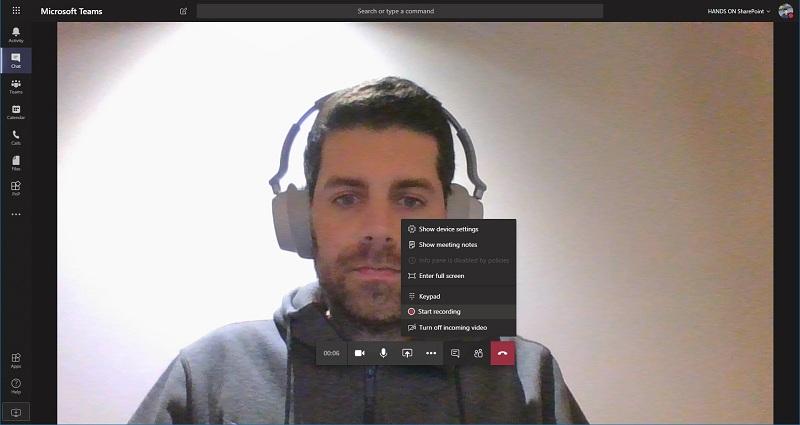
Наконечник: Запись остановится автоматически, если с собрания уйдет последний человек.
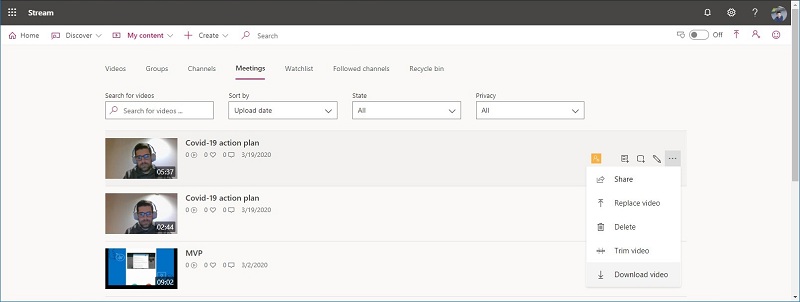
1. Если ваша организация по-прежнему использует Microsoft Stream, откройте запись в Microsoft Stream и загрузите ее с портала.
2. Запись сохраняется в SharePoint, если это собрание канала. Ссылка на запись доступна в течение семи дней в разговоре канала.
3. Для других типов собраний он будет сохранен на One Drive, и вы можете загрузить запись на свой One Drive.
Примечание: Только организатор встречи может скачать запись. Остальные участники могут просматривать его только онлайн.
Сможете ли вы нарушить правило и записать собрание в Microsoft Teams по своему желанию? Aiseesoft Screen Recorder есть ответ.

Скачать
Aiseesoft Screen Recorder - Лучшая записывающая программа для команд
100% безопасность. Без рекламы.
100% безопасность. Без рекламы.



Иногда вам просто нужно записать одно собрание в Teams, или вам неудобно устанавливать программное обеспечение для записи. Aiseesoft Бесплатный онлайн рекордер экрана может удовлетворить ваши потребности.
1. Запишите собрание команд без установки какого-либо программного обеспечения.
2. Совершенно бесплатно, без оплаты.
3. Нет водяных знаков или других ограничений, например длины.
4. Поддержка нескольких источников одновременно.
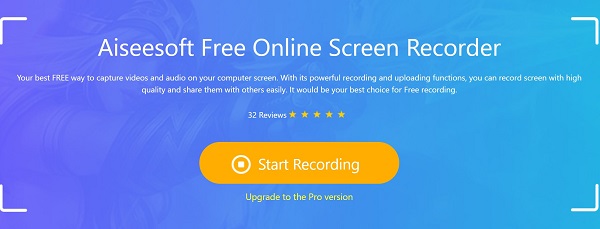
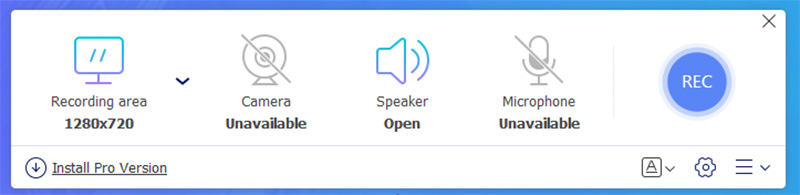
Могут ли команды обнаруживать запись собрания?
Если вы используете встроенную функцию, Teams узнает о записи собрания и сообщит всем участникам. У сторонних рекордеров такой возможности нет.
Знают ли команды, если вы снимаете скриншот?
Вообще говоря, Teams не знает, делаете ли вы снимки экрана на своем компьютере. Однако сделать снимок экрана с анимированным экраном встречи сложно.
Где сохраняется запись в Teams?
С первого квартала 2021 года Microsoft Teams не будет сохранять записи совещаний в Stream. Вместо этого собрание канала будет сохранено в SharePoint, а собрание чата будет отправлено на One Drive начального уровня.
Заключение
Теперь вам следует изучить три метода записи собрания в Microsoft Teams. Встроенная функция подходит организаторам, которым наплевать на уведомления. Другой участник не может использовать функцию записи в Teams. Aiseesoft Screen Recorder - хороший вариант для тайной записи встреч и получения более продвинутых инструментов. Если вы просто время от времени записываете встречу или вам не нравится установка программного обеспечения, альтернативным решением станет Aiseesoft Free Online Screen Recorder. Если у вас возникнут другие проблемы с Microsoft Teams, не стесняйтесь оставлять свое сообщение в области комментариев под этим сообщением.
Запись встречи
Zoho Регистратор встреч Clickmeeting Записать конференцию Запись встреч BlueJeans Запись событий AnyMeeting Лучшая бесплатная услуга конференц-связи Запись на Freeconferencecall Запись встречи и звонков Lync Конвертировать G2M в MP4 Записать видео для Google Classroom Запись сеанса в BigBlueButton Конференц-зал Record Robin Запись встреч на одной странице Запишите видеозвонок или встречу на Lifesize Записать встречу Amazon Chime Запись собрания команд
Aiseesoft Screen Recorder - лучшее программное обеспечение для записи экрана, позволяющее захватывать любые действия, такие как онлайн-видео, звонки с веб-камеры, игра на Windows / Mac.
100% безопасность. Без рекламы.
100% безопасность. Без рекламы.