ClickMeeting — это многофункциональная программа для видеоконференций, которая позволяет пользователям проводить онлайн-курсы, делиться учебными занятиями, сотрудничать в Интернете и выполнять другие действия. Вы также можете использовать это программное обеспечение для веб-семинаров, чтобы представить демонстрации вашего продукта для маркетинга. Что хорошего в этом программном обеспечении для онлайн-совещаний, так это то, что вы можете записывать сеансы ClickMeeting с помощью встроенного записывающего устройства, чтобы вы могли просматривать и воспроизводить важные собрания в будущем. В дополнение к собственному способу записи мы рассмотрим еще один профессиональный способ записи. запись ClickMeeting в прямом эфире вебинаров на Windows или Mac легко.
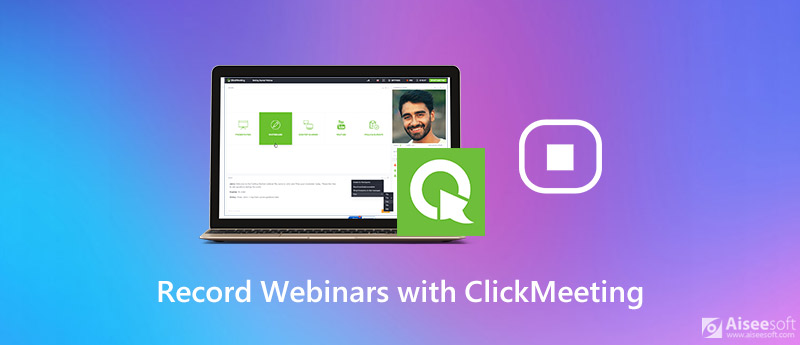
Запись ClickMeeting мало чем отличается от любой записи видеоконференции. Вы можете транслировать онлайн-вебинары ClickMeeting на Windows или Mac и сохранять записанные файлы с коллегами и друзьями. Давайте начнем с Aiseesoft Screen Recorder это продвинутая программа записи экрана, отличающаяся записью видео высокого разрешения, различными настройками и функцией захвата скриншота.
С помощью этого приложения вы можете записывать онлайн-встречи ClickMeeting, а также звук из системного звука, микрофона или того и другого, захватывать конференции с веб-камеры вместе с видеочатами, делать снимки экрана и редактировать в реальном времени на экране во время записи. Более того, он поддерживает запись экрана в любом популярном видеоформате, таком как MP4, MOV, AVI, FLV и т. д.

Скачать
100% безопасность. Без рекламы.
100% безопасность. Без рекламы.
Шаг 1 Запустить программу
Загрузите и установите Aiseesoft Screen Recorder для вашего ПК с Windows или Mac. Затем запустите его, чтобы начать запись.
Шаг 2 Отрегулируйте настройки записи
На главном интерфейсе перейдите на Меню И выберите Настройки вариант. Здесь вы найдете параметры для записи, мыши, горячих клавиш, вывода и других.

Затем вернитесь на главную панель управления и выберите Видеомагнитофон режим, чтобы продолжить.

В окне «Видеозапись» вы можете записать вебинар в полноэкранном режиме или с настроенным экраном, например 1920 × 1080, 1280 × 720, 854 × 480, 1024 × 768, 640 × 480. В зависимости от ваших потребностей вы можете включить Веб-камераи включите Звуковая система захватить внутренний звук или выключить Микрофон заблокировать внешний звук.

Шаг 3 Запишите вебинар ClickMeeting
Когда вы будете готовы начать запись, нажмите на REC кнопка. Вы можете редактировать запись видео, добавляя текст, строку, стрелку и т. Д. Во время записи.

Шаг 4 Сохраните записанный файл
Чтобы остановить запись, просто нажмите Stop кнопку, а затем вы войдете в окно предварительного просмотра. Чтобы сохранить результат, нажмите Сохранить кнопка, чтобы сохранить запись на вашем компьютере.
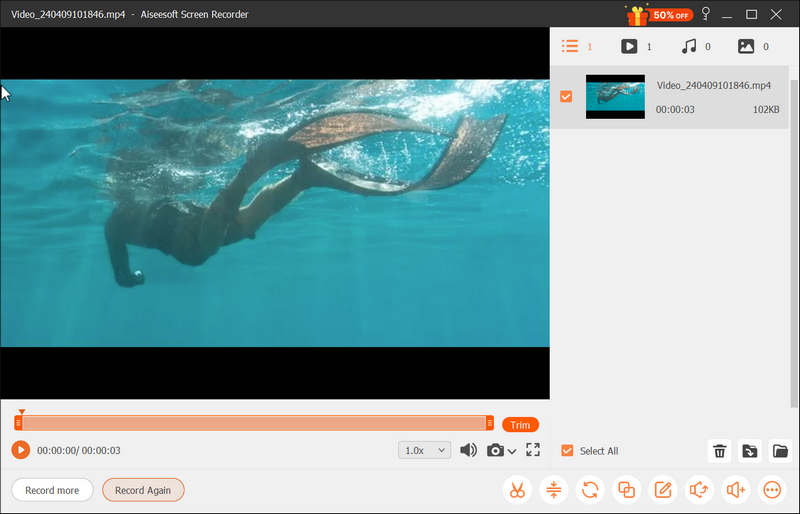
Помимо записи видео-конференции на ClickMeeting, вы также можете использовать ее для записать совещание WebEx, захватывать события AnyMeetingИ многое другое.
Прямой способ записать вебинар на ClickMeeting — использовать его встроенный рекордер, который может фиксировать то, что происходит в вашей комнате для вебинаров. Если вы хотите записать свой голос и изображение, вам понадобится микрофон и веб-камера. Перед записью вам необходимо убедиться, что ваше пространство для записи ограничено.
Сначала включите REC Кнопка в верхней части окна комнаты вебинара. Мигающий красный свет означает, что встреча записывается.
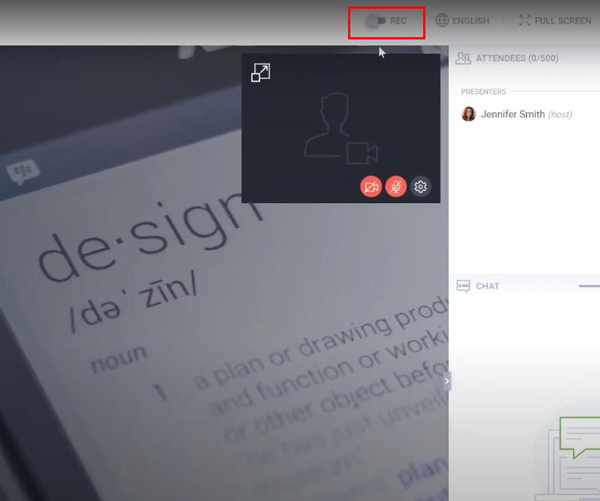
Существуют различные макеты записи, и вы можете выбрать макет комнаты для ваших записей. И вы можете изменить его, когда запись включена.
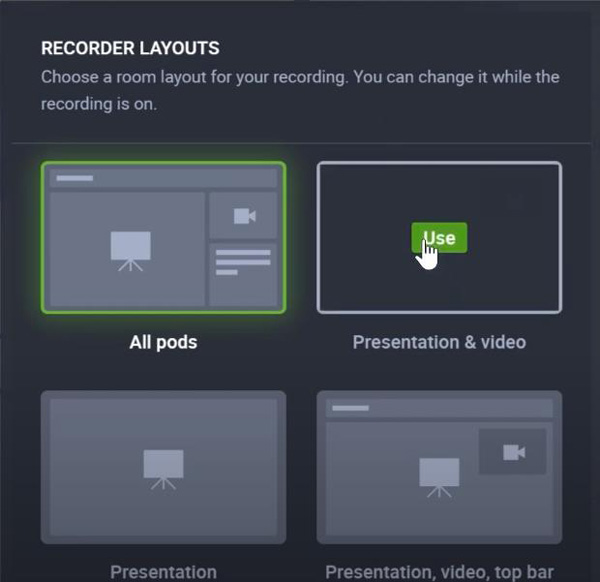
Вы можете остановить запись в любое время, отключив кнопку REC. Когда вы закрываете комнату записи, ваша запись автоматически сохраняется в Хранилище вкладка на панели вашего аккаунта в записи подвкладка. Кроме того, вы можете легко обрезать его с помощью инструмента на панели вашего аккаунта.
Внимание: когда вы изменяете режим конференции в вашем мероприятии только на докладчиков, ваши аудио и видео не записываются.
1. Как сохранить записанное событие на ClickMeeting?
Когда вы останавливаете запись, ClickMeeting автоматически сохраняет записанное содержимое в формате mp4.
2. Где хранятся записанные события?
Ваши записи хранятся в Хранилище> Записи.
3. Могу ли я отправить записанный вебинар по электронной почте?
Не напрямую. Вы можете скачать его на свой диск и отправить его участникам по электронной почте.
4. Могу ли я поделиться своей записью на ClickMeeting с социальными сетями?
Да, вы можете поделиться записью вебинара с LinkedIn, Twitter и Facebook, используя кнопки «Поделиться» в разделе «Сведения о публикации». В верхнем правом углу панели учетной записи найдите и нажмите «Хранилище» и выберите «Записи» в раскрывающемся меню. Затем вы увидите кнопку «Действия» с правой стороны записи. В раскрывающемся меню вы найдете подробности публикации.
Выше приведены способы записи вебинаров ClickMeeting. Рекомендуем начать со встроенного рекордера. Если это не удовлетворяет ваши потребности, вы можете попробовать Aiseesoft Screen Recorder для получения профессиональных результатов.
Запись встречи
Zoho Регистратор встреч Clickmeeting Записать конференцию Запись встреч BlueJeans Запись событий AnyMeeting Лучшая бесплатная услуга конференц-связи Запись на Freeconferencecall Запись встречи и звонков Lync Конвертировать G2M в MP4 Записать видео для Google Classroom Запись сеанса в BigBlueButton Конференц-зал Record Robin Запись встреч на одной странице Запишите видеозвонок или встречу на Lifesize Записать встречу Amazon Chime Запись собрания команд
Aiseesoft Screen Recorder - лучшее программное обеспечение для записи экрана, позволяющее захватывать любые действия, такие как онлайн-видео, звонки с веб-камеры, игра на Windows / Mac.
100% безопасность. Без рекламы.
100% безопасность. Без рекламы.