Некоторые люди любят запоминать свои незабываемые воспоминания, делая слайд-шоу с фотографиями. Когда эти фотографии сохраняются на вашем Mac или iPhone, знаете ли вы, как сделать слайд-шоу на этих устройствах? iPhoto - это такое приложение, которое вы можете использовать для создания слайд-шоу.
Используя iPhoto и Mac или другие устройства, вы можете легко создать слайд-шоу iPhoto, в котором вы хотите. Вы даже можете пойти дальше, например, добавить эффект и фоновую музыку. Просто прочитайте статью и узнайте, как сделать слайд-шоу iPhoto прямо сейчас!
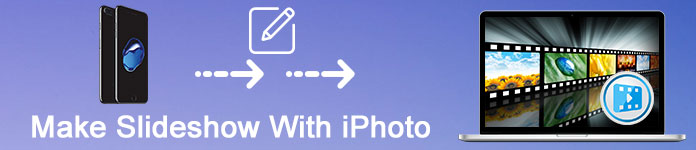
Сделать слайд-шоу с iPhoto
Когда вы используете iPhoto для создания слайд-шоу, вы можете выбрать тему, настроить некоторые эффекты, а также добавить фоновую музыку. Создание слайд-шоу для iPhone на Mac не так сложно, как вам кажется. Фактически, вы можете легко получить желаемое слайд-шоу iPhoto, если будете следовать следующим шагам.
Откройте свой Mac, а затем запустите «Фото». Выберите фотографии, которые вы хотите показать в слайд-шоу. Затем нажмите «Файл», который находится на верхней панели инструментов. В раскрывающемся меню «Файл» выберите «Создать» > «Слайд-шоу», чтобы создать новое слайд-шоу iPhoto.
Теперь щелкните всплывающее меню «Слайд-шоу» и выберите «Новое слайд-шоу». Чтобы назвать новое слайд-шоу iPhoto, введите имя в поле «Имя слайд-шоу» и нажмите «ОК».
Если вы хотите записать свои фотографии, вы можете перетащить фотографии в нужном порядке в нижней части окна. Затем вам нужно выбрать тему для слайд-шоу iPhoto. Просто нажмите кнопку «Тема» и выберите понравившуюся тему. Выбранная тема определяет положение текста, шрифты и переходы между слайдами. Но вы можете изменить тему в любое время, как вы хотите.
Если вы хотите добавить музыку для слайд-шоу iPhoto, нажмите кнопку «Музыка», а затем нажмите стрелку вниз рядом с «Музыкальная библиотека». Здесь вы можете выбрать песню или песни в качестве фоновой музыки для слайд-шоу iPhoto. Вы также можете изменить продолжительность отображения каждого слайда, нажав кнопку «Продолжительность».
Когда вы удовлетворены своим слайд-шоу iPhoto, вы можете нажать кнопку «Предварительный просмотр», чтобы увидеть предварительный просмотр слайд-шоу iPhoto. Когда вы закончите, вытащите меню «Поделиться» и нажмите «Экспорт». Этот процесс экспорта займет у вас несколько минут, так что наберитесь терпения.
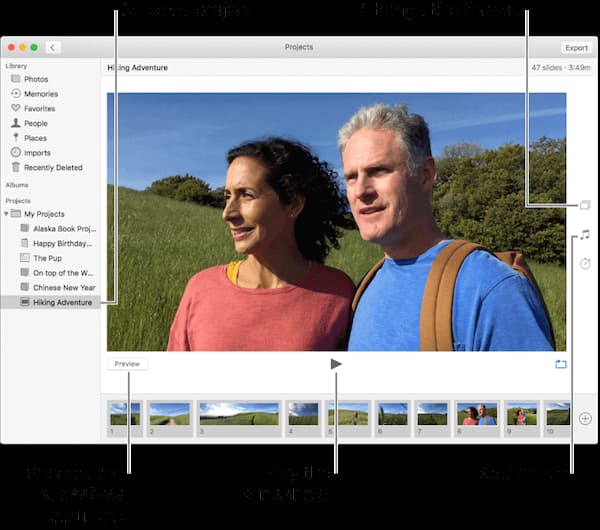
Кроме создания слайд-шоу iPhoto на Mac, вы также можете создать слайд-шоу iPhoto на своем устройстве iOS, например, iPhone. Подход к созданию слайд-шоу iPhoto не так сложен в изучении, даже проще, чем способ создания слайд-шоу iPhoto на Mac. Если вы заинтересованы в создании слайд-шоу iPhoto на своем iPhone, вы можете выполнить следующие шаги.
Запустите приложение «Фотографии» на своем iPhone и нажмите кнопку «Выбрать» в правом верхнем углу. Затем коснитесь каждой фотографии, которую хотите добавить в слайд-шоу iPhoto. Здесь вы можете выбрать столько, сколько хотите.
Когда вы выбрали все фотографии, которые хотите, просто нажмите кнопку «Поделиться», которая представляет собой поле со стрелкой, выходящей из него и внизу экрана. Затем на всплывающем экране нажмите «Слайд-шоу» внизу.
В этот момент ваше слайд-шоу начинает воспроизводиться. Коснитесь экрана, появится несколько кнопок. Вы можете нажать «Параметры», где вы можете выбрать тему этого слайд-шоу iPhoto или выбрать музыку для сопровождения ваших изображений. Вы также можете решить, будут ли изображения в вашем слайд-шоу повторяться или нет, и установить желаемую скорость.
Когда все это подготовлено, ваше слайд-шоу iPhoto почти готово. Если вас устраивает это слайд-шоу iPhoto, просто коснитесь экрана, а затем нажмите кнопку «Готово», чтобы сохранить его.
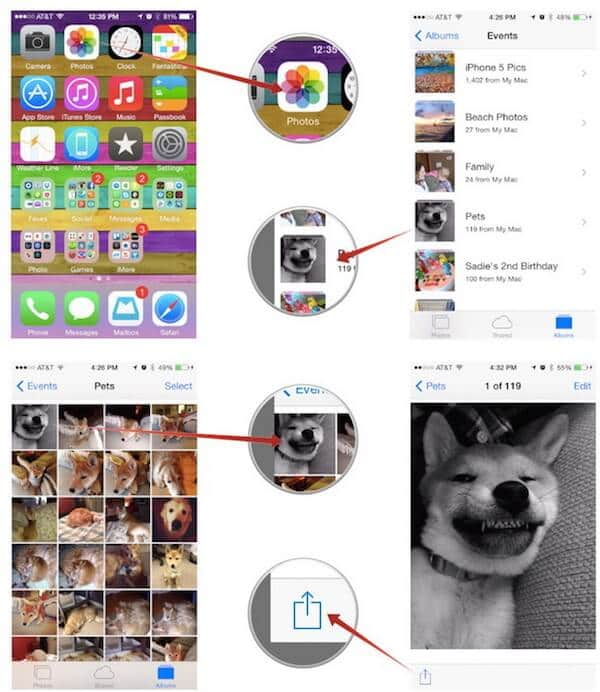
Следуя пошаговому решению, вы также можете сделать и представить слайд-шоу на вашем iPad.
В этой статье мы перечислим два метода, которые помогут вам сделать слайд-шоу iPhoto, включая создание слайд-шоу iPhoto на Mac и iPhone. Оба эти способа просты в использовании и могут помочь вам создать идеальное слайд-шоу. Если вам понравилась эта статья, просто поделитесь ею со своими друзьями, которые нуждаются сейчас. Надеюсь, что вы можете сделать замечательное слайд-шоу, следуя этой статье.
Создайте слайд-шоу на macOS / iOS
Сделать слайд-шоу на iPhone Поделиться слайд-шоу на iPhone Сделать слайд-шоу на iPad Сделать слайд-шоу с iPhoto
Slideshow Creator - лучший создатель фильмов и видеоредактор. Разработанный с различными функциями редактирования видео / фото / музыки, вы можете легко настроить визуальные эффекты.
100% безопасность. Без рекламы.