Внимание
В первый раз вам нужно перенести все видео в вашу библиотеку. Кроме того, переданные видео будут покрывать оригинальную библиотеку видео на iPhone.
С быстрым развитием технологий способ развлечения в повседневной жизни изменился по-разному. Портативность - одно из очевидных преимуществ. В кофейне вы увидите, как кто-то играет на iPad. В метро вы обнаружите, что кто-то смотрит видео на iPhone 6s Plus. Вместо того, чтобы сидеть перед телевизором или компьютером, портативная жизнь позволяет людям легко смотреть фильмы на iPhone или телефоне Android / Windows. Но знаете ли вы, как передавать видео с компьютера на iPhone? Конечно, вы скажете, что iTunes может помочь вам синхронизировать видео или музыку с ПК / Mac с iPhone. Однако может ли iTunes синхронизировать все видео с iPhone? Не уверен? Продолжайте читать, чтобы узнать, как правильно загружать видео на iPhone.
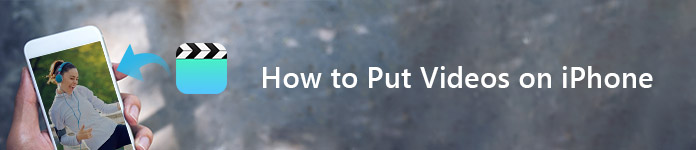
Как поставить видео на iPhone с / без iTunes
Можете ли вы напрямую загрузить все видео на iPhone? Ответ «Да», а может быть и «Нет». Почему? Потому что iPhone поддерживает не все форматы видео. Когда вы помещаете видеоформат, несовместимый с вашим iPhone, iTunes или iCloud, фильм будет отклонен iPhone. Что это означает? Возьмем, к примеру, iPhone 5s. iPhone 5s оснащен новым 64-битным процессором Apple A7 и сопроцессором движения M7 для контекстных вычислений. Телефон высокого класса от Apple оснащен 4-дюймовым дисплеем Retina с разрешением 1136 × 640 пикселей, таким же, как у iPhone 5. Форматы видео, поддерживаемые iPhone 5s, по-прежнему относительно ограничены по сравнению с количеством форматов, доступных на рынке. .
◆ видео H.264 до 1080p, 60 кадров в секунду, высокий профиль уровня 4.2 со звуком AAC-LC до 160 кбит / с, 48 кГц, стереозвук в форматах файлов .m4v, .mp4 и .mov;
◆ Видео MPEG-4 до 2.5 Мбит / с, 640 на 480 пикселей, 30 кадров в секунду, простой профиль со звуком AAC-LC до 160 Кбит / с на канал, 48 кГц, стереозвук в форматах файлов .m4v, .mp4 и .mov ;
◆ Motion JPEG (M-JPEG) до 35 Мбит / с, 1280 на 720 пикселей, 30 кадров в секунду, звук в формате u-LAW, стереозвук PCM в формате файла .avi.
Помимо iPhone 5s, другие серии iPhone, такие как iPhone X / 8/8 Plus / 7/7 Plus, SE, 6s Plus, 6s, 6 Plus, 6, 5c, 5, 4S и т. Д., Также используют аналогичные форматы видео, за исключением разные разрешения видео. Другими словами, если вы хотите свободно воспроизводить видео на iPhone, вам необходимо импортировать видео MP4, MOV и M4V на iPhone с ПК. Если вы загружаете видео в форматах FLV, AVI, MKV, RMVB, TS и т. Д., То вам нужно найти видео конвертер iPhone, чтобы конвертировать загруженное видео в MP4 / MOV / M4V для вашего iPhone.
Как уже упоминалось выше, для размещения видео во всех форматах на iPhone вам нужен конвертер видео для iPhone. Бесплатный видео конвертер это такая мощная программа для конвертирования видео, которая помогает вам конвертировать исходный видеоформат в подходящий вам формат вывода. Самое главное, это абсолютно бесплатно. Сначала скачайте этот видео конвертер для iPhone, установите и запустите его на своем ПК. Если вы используете компьютер с ОС Windows 10/8/7 / Vista / XP, вы можете загрузить пробную версию и бесплатно конвертировать форматы, прежде чем размещать видео на iPhone.
1Импортировать видео
Нажмите «Добавить файл» на верхней панели, чтобы загрузить видео в этот iPhone Video Converter. Также вы можете перетащить видео прямо на эту программу.
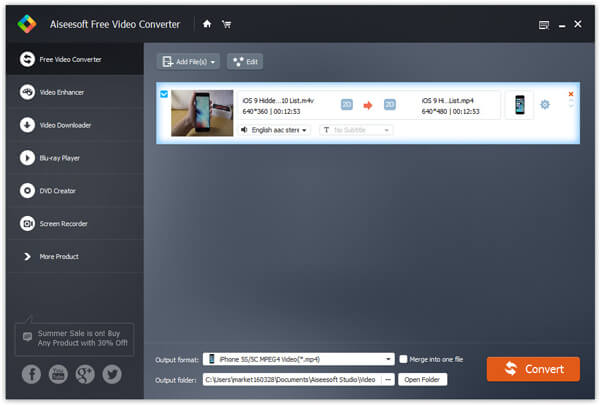
2Выберите форматы видео iPhone
Выберите формат MP4 из выпадающего списка, нажав «Профиль». Кроме того, вы можете выбрать «Apple iPhone», чтобы получить предпочитаемый формат видео.
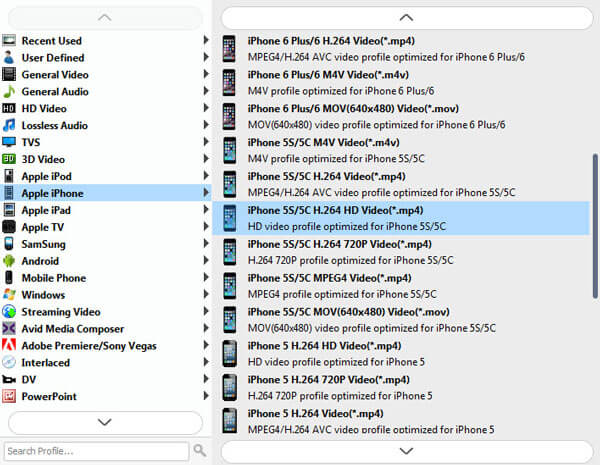
3Конвертировать видео для iPhone
После того, как вы выбрали предпочтительный формат видео, вы можете нажать кнопку «Преобразовать», чтобы начать конвертировать AVI в MP4 для iPhone.
➤ Имея ограниченное хранилище на iPhone, вы можете уменьшить размер видео, чтобы поместить видео на свой iPhone. Нажмите «Настройки», чтобы выбрать более низкий битрейт видео, что может вызвать некоторую потерю качества видео, но этого достаточно для просмотра фильмов на iPhone.
➤ Он позволяет конвертировать любой часто используемый видеоформат, такой как FLV, MKV, RMVB, TS, M2TS, VOB, 3GP и другие, в MP4, MOV или M4V. Преобразование FLV в iPhone и преобразование AVI в iPad — это проще простого.
➤ Помимо преобразования видео, вы можете использовать его для преобразования любого загруженного онлайн-видео в аудиофайл для воспроизведения на вашем iPhone. Например, вы можете легко конвертировать видео в MP3.
➤ Перед передачей видео с ПК на iPhone вы можете редактировать видео и настраивать видеоэффекты.
После преобразования видео в совместимые с iPhone видео / аудио форматы, такие как MP4, MOV, M4V, MP3, M4A и другие, вы должны поместить их на свой новый iPhone / iPad / iPod. Устали использовать iTunes для синхронизации видеофайлов между iPhone / iPad / iPod? Здесь мы рекомендуем вам использовать FoneTrans для решения вашей проблемы. FoneTrans - лучшая передача для iOS, которая поможет вам импортировать видео с компьютера на iPhone и передавать видео между iPhone / iPad / iPod, а также с легкостью синхронизировать видео iPhone с iTunes.
FoneTrans - передача видео с iPhone Для Mac

Шаг 1 Загрузите и установите FoneTrans
Загрузите, установите и запустите программное обеспечение iPhone Transfer на своем компьютере.

Шаг 2 Подключите iPhone к компьютеру
Подключите ваш iPhone к компьютеру с помощью USB-кабеля. В течение некоторого времени программа распознает ваш iPhone и покажет информацию об iPhone.
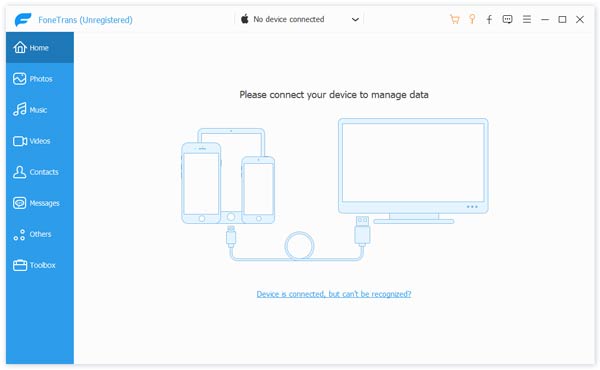
Шаг 3 Добавить местные видео на iPhone
Нажмите на колонку «Медиа» слева от основного интерфейса. Нажмите кнопку «Добавить» в главном интерфейсе, а затем выберите видео, которые вы хотите добавить в свой iPhone.

Как поместить видео на iPhone с помощью iTunes? Во-первых, вы должны обновить iTunes до последней версии, чтобы процесс переноса прошел гладко. Затем выполните следующие шаги для синхронизации видео с ПК на iPhone с помощью iTunes.
Шаг 1 Запустите iTunes на компьютере и подключите iPhone к ПК с помощью USB-кабеля.
Шаг 2 Выберите iPhone и перейдите на вкладку «Сводка» и установите флажок «Вручную управлять музыкой и видео».
Шаг 3 Выберите «Фильмы» в столбце «Сводка», затем нажмите «Синхронизировать фильмы», чтобы начать выбирать фильмы, которые вы хотите поместить на свой iPhone, а затем нажмите кнопку «Применить».
Шаг 4 После этого видео будет добавлено на ваш iPhone.
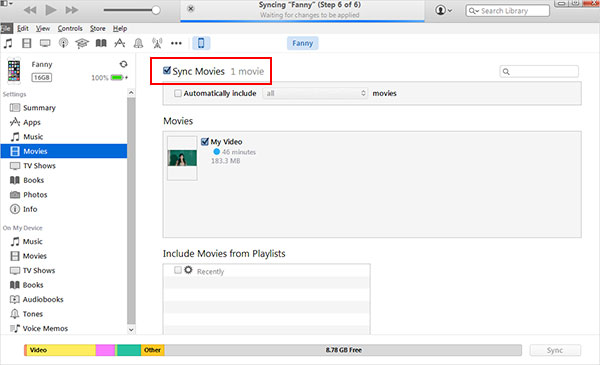
Внимание
В первый раз вам нужно перенести все видео в вашу библиотеку. Кроме того, переданные видео будут покрывать оригинальную библиотеку видео на iPhone.