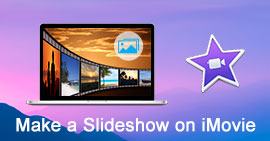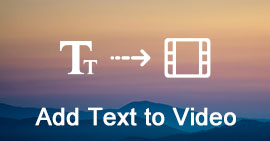Пошаговое руководство по использованию вкладки «Таймер» в Slideshow Creator для редактирования фильма
Обзор
Эта страница показывает полное руководство по использованию вкладки таймера в Slideshow Creator. Используйте вкладку таймера, чтобы обрезать видео, установить время перехода, установить время заголовка, а также настроить время начала и окончания элементов и т. Д., Чтобы вы могли создавать приятные слайд-шоу фильмы в качестве профессионала.
Вкладка таймера очень необходима для редактирования эффектов для вашего слайд-шоу фильма.
Вы можете использовать его для вырезания ненужных частей видео, установки продолжительности заголовка в вашем фильме, настройки времени перехода между фотографиями или видео, выбора времени сохранения эффекта одного элемента на одной фотографии и т. Д.
Эта страница предоставляет вам полное руководство по использованию вкладки таймера в Slideshow Creator, чтобы сделать созданный вами фильм более приятным.

Как использовать вкладку таймера в Slideshow Creator
1 Как использовать вкладку таймера для обрезки видео
Если вы добавите видеофайлы в это программное обеспечение для редактирования, вы можете использовать вкладку таймера, чтобы обрезать его длину в Создатель слайд-шоуи держите то, что вам нужно.
Подробные шаги заключаются в следующем:
Не пропустите загрузку этого программного обеспечения и добавьте в него фотографии и / или видео.
1Щелкните видеофайл, чтобы выбрать его, и нажмите кнопку редактирования под окном предварительного просмотра, чтобы войти в интерфейс редактирования.

2В интерфейсе редактирования перейдите на вкладку «Клип», где вам предоставляется два варианта использования его вкладки таймера, установки значения и перетаскивания панели процесса.
Установить значение: Вам просто нужно изменить два времени начала, окончания и продолжительности, левый изменится автоматически.
Перетащите панель процесса: Кроме того, вы можете перетащить панель процесса, чтобы указать время начала и окончания.

После выполнения всех настроек нажмите «ОК», чтобы сохранить внесенные изменения.
2 Как настроить время презентации фото через вкладку таймера
Если вы импортируете фотографии в это программное обеспечение, у вас остается возможность установить время презентации фотографий. Шаги легко следовать.
1Нажмите на фотографию, для которой вы хотите установить время презентации, и нажмите кнопку редактирования под окном предварительного просмотра, чтобы войти в интерфейс редактирования.

2В опции «Фото» по умолчанию найдите «Длительность», в которой вы можете установить время нахождения фотографии на один раз. Если вы отметите «Применить ко всем», это означает, что продолжительность будет доступна для всех фотографий.

3 Как редактировать продолжительность эффекта через вкладку таймера
Когда вы применяете различные эффекты к своему слайд-шоу, вы не пропустите редактирование вкладки таймера для определенных эффектов. Здесь вы можете найти конкретные руководства по использованию вкладки таймера в эффектах слайд-шоу.
1. Установите длительность текста
Текстовый эффект - это эффект, который вы можете добавить к своим фото или видео файлам, которые всегда показывают анимированный текст.
1Переместите фотографию к видео, в которое вы хотите добавить текстовые эффекты. Нажмите на него, чтобы выбрать предмет
2В правом окне перейдите на вкладку «Текст» и выберите один текстовый эффект, щелкнув по нему.
3При добавлении одного текстового эффекта значок текста появится под элементом. Нажмите значок текста и выберите значок редактирования.

4В интерфейсе редактирования вы можете установить время начала и продолжительность, чтобы сделать текстовый эффект таким желаемым.

2. Настройте время для элементов, находящихся в элементе
Подобно текстовым эффектам, эффекты элементов также дают вам время для презентации в элементе.
1Переместите фотографию к видео, в которое вы хотите вставить эффекты элемента. Нажмите на него, чтобы выбрать предмет
2В правом окне перейдите на вкладку «Элементы» и выберите эффект элемента, щелкнув по нему.
3Когда вы помещаете элемент в элемент, изображение элемента появляется под элементом. Нажмите значок элемента и выберите значок редактирования

4В интерфейсе редактирования вы можете установить время начала и продолжительность, чтобы эффект элемента отображался так долго, как вы хотите.

3. Сделайте время перехода между пунктами
Когда вы настроите вкладку таймера для каждого отдельного элемента, вы перейдете к этому шагу, чтобы установить время перехода между элементами.
1Перейдите переход между двумя элементами. Щелкните по предыдущему элементу, выберите и щелкните эффект перехода в правом окне на вкладке «Переход».
2После добавления эффекта перехода щелкните его, чтобы увидеть значок редактирования, и щелкните его.

3Установите продолжительность и просмотрите эффекты в левом окне.
Нажмите «ОК», чтобы сохранить внесенные изменения.

Вот видео о создании слайд-шоу для вас. Нажмите, чтобы проверить.
4. Изменить время одиночных эффектов в теме
Вышеуказанные эффекты настраиваются вами один за другим.
если ты добавить тему, он будет применять стиль по умолчанию (простой, счастливый, романтичный, мода, путешествия и т. д.) с готовыми эффектами (текст, переход, элементы и фильтры).
Тем не менее, вы все равно можете установить вкладку таймера отдельно, выполнив шаги, описанные выше.
Просто выберите элемент, найдите значок редактирования, чтобы установить длительность соответственно.

Эта страница показывает вам полное руководство по использованию вкладки таймера в Slideshow Creator. Вы можете удобно установить продолжительность для отдельного элемента или всего слайд-шоу.
Любые идеи, которые вы считаете полезными, можно оставить в комментариях. Тем не менее, не стесняйтесь поделиться этим постом, если вы думаете, что он вам очень помогает.
Что вы думаете об этом посте.
Прекрасно
Рейтинг: 4.8 / 5 (на основе рейтингов 124)